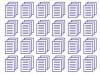Авторство зображення: NakoPhotography/iStock/GettyImages
Зміна розміру комірок у Microsoft Excel є важливою частиною створення презентаційних таблиць, але, на жаль, зміна розміру комірок не завжди працює так, як вам подобається. Наприклад, не існує простого і прямого способу змінити ширину комірки, не впливаючи на весь стовпець. Хоча ширину стовпця легко змінити, єдиний спосіб налаштувати ширину комірки Excel для однієї клітинки, а не для решти стовпця – це об’єднати клітинку з клітинкою поруч із нею. Об’єднання осередків технічно відрізняється від зміни розміру однієї клітинки, але результат по суті той самий.
Коригування ширини клітинки Excel
Найпростіший спосіб налаштувати ширину комірки — змінити ширину стовпця в Excel. Ви можете зробити це, перейшовши до розділової лінії по обидва боки стовпця, в якому знаходиться клітинка. Прокрутіть до верхньої частини стовпця, щоб побачити літери, які позначають стовпці. Потім наведіть курсор миші на лінію поділу з обох боків стовпця, щоб курсор перетворився на вертикальну лінію з двома горизонтальними стрілками, що стирчать з середини. Клацніть лівою кнопкою миші та перетягніть стовпець, щоб розгорнути весь стовпець. Це найпростіша відповідь щодо того, як змінити розмір комірки в Excel.
Відео дня
Ви також можете досягти того ж, виділивши клітинку, а потім натиснувши «Формат» у розділі «Комірки» стрічки у верхній частині екрана. Виберіть «Ширина стовпця» з параметрів у спадному меню та введіть число, щоб розширити клітинки. Ширина за замовчуванням становить 8,43, але ви можете встановити будь-яке число до 255. Введення 17 приблизно подвоює ширину комірки. Параметр впливає на весь стовпець, а не лише на одну клітинку.
Регулювання висоти рядка Excel
Регулювання висоти рядка клітинок працює так само, як і ширина цілого стовпця. Замість того, щоб навести курсор миші на розділову лінію між стовпцями, ви перемістіть курсор ліворуч електронної таблиці та помістіть її над лінією, що відокремлює номер рядка від одного з сусідніх рядки. Клацніть лівою кнопкою миші та перетягніть рядок, щоб виконати базове регулювання висоти рядка Excel.
Ви також можете зробити це, натиснувши «Формат» у розділі «Комірки» на стрічці. Виберіть «Висота рядка», а потім змініть значення за замовчуванням від 15 до максимального значення 409.
Коригування ширини для окремих комірок
Якщо ви хочете змінити розмір комірки в Excel для окремої комірки, єдиний спосіб зробити це – об’єднати клітинки. Зробіть це, виділивши клітинки, які потрібно об’єднати, або клацнувши одну клітинку та перетягнувши всі клітинки ви хочете виділити, або клацнувши одну клітинку, а потім за допомогою «Shift» і клавіш зі стрілками виділити більше однієї клітинка. Коли ви вибрали клітинки, які потрібно об’єднати, натисніть опцію «Об’єднати та по центру» в розділі «Вирівнювання» стрічки у верхній частині екрана, щоб об’єднати вибрані клітинки в одну клітинку. Текст або цифри, які ви ввели, центруються в центрі клітинки, яка тепер стала більшою.
Якщо ви хочете змінити ширину комірки, не впливаючи на весь стовпець, це не зовсім те, що ви шукаєте, але якщо ви подбаєте про те, як ви це використовуєте, ви можете досягти тих же результатів.