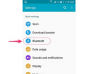Вкажіть шрифти та збережіть файл як шаблон.
Клацніть правою кнопкою миші верхній край сторінки та виберіть «Відкрити заголовок». На заголовок не впливають два встановлені вами стовпці, що робить його ідеальним місцем для вставки заголовка інформаційного бюлетеня або верхнього заголовка.
Перш ніж редагувати верхній колонтитул, натисніть вкладку «Дизайн» верхнього та нижнього колонтитулів, а потім установіть прапорець «Інша перша сторінка». Цей параметр дозволяє розмістити верхній банер на першій сторінці, не з’являючи його на інших сторінках.
Введіть назву інформаційного бюлетеня в заголовку, використовуючи параметри вкладки «Головна», щоб встановити шрифт і вирівнювання. Щоб вставити зображення в заголовок, як-от логотип компанії, натисніть вкладку «Дизайн» верхнього та нижнього колонтитулів і натисніть значок «Зображення».
Двічі клацніть будь-де в центрі сторінки, щоб вийти з заголовка. Введіть решту бюлетеня так само, як і будь-який інший документ Word. Щоб вказати стилі та кольори шрифту, наприклад, натисніть вкладку «Головна». Щоб вставити зображення та текстові поля, натисніть вкладку «Вставка». Щоб текст обтікав зображення або текстове поле, клацніть об’єкт правою кнопкою миші та виберіть «Перенести текст».
Якщо ви хочете зберегти файл як шаблон для написання майбутніх випусків бюлетеня, натисніть меню «Файл» і виберіть «Зберегти як». Виберіть «Мій Комп’ютер», а потім змініть формат файлу на «Шаблон Word (*.dotx).» Це збереже файл як шаблон у ваших Custom Office Templates папку.
Запустіть Word. Якщо Word вже відкрито, перейдіть на вкладку «Файл», а потім натисніть «Новий». Щоб знайти шаблон онлайн з бібліотеки шаблонів Microsoft, введіть "newsletter" у полі пошуку. Виберіть шаблон і натисніть кнопку «Створити».
Щоб створити інформаційний бюлетень на основі власного шаблону, натисніть посилання «Особистий», щоб відкрити папку «Спеціальні шаблони», а потім клацніть свій шаблон інформаційного бюлетеня.
Замініть зображення в шаблоні своїми, клацнувши правою кнопкою миші кожне зображення та вибравши опцію «Змінити зображення». Коли ви змінюєте зображення, розмір нового зображення змінюється відповідно до місця, яке використовувалося попереднім зображенням, що заощаджує вам час і зусилля на внесення змін вручну під час кожного оновлення інформаційного бюлетеня.
Замініть текст в бюлетені власним. Якщо ви хочете змінити шрифт або розмір шрифту, натисніть вкладку «Головна». Написати вміст, який точно вписується на сторінку, може бути складним завданням. Якщо ви побачите порожні рядки в кінці сторінки інформаційного бюлетеня або якщо текст задовгий на два-три рядки, спробуйте змінити розмір шрифту або інтервал між абзацами. Наприклад, якщо шрифт 11 пунктів, виділіть кілька абзаців і вручну введіть «11,5», щоб розширити абзаци, або «10,5», щоб зменшити розмір.
Порада
Для досягнення найкращих результатів зведіть кількість шрифтів до мінімуму. У більшості випадків один шрифт для верхньої частини, інший для заголовків і один або два шрифти для статей повинні працювати добре. Занадто багато шрифтів може зробити організований і добре написаний інформаційний бюлетень зайнятим або навіть хаотичним.
Якщо ви змінюєте завантажений шаблон для свого інформаційного бюлетеня, не забудьте зберегти свою версію як новий шаблон на своєму комп’ютері.
Для досвідчених користувачів Microsoft Publisher може бути кращим вибором для розробки інформаційних бюлетенів. Як програма для настільних публікацій, вона має функції, які краще працюють для багатосторінкових видавничих проектів, недоступних у Word.