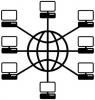Коли ви працюєте з електронними таблицями Microsoft Excel, вам не потрібно постійно виконувати одні й ті ж монотонні кроки. Економте час, створюючи макроси, які автоматизують повторювані завдання. Більшість макросів Excel можна створити без знання програми Microsoft Visual Basic (VBA), просто записавши кроки, які ви виконуєте під час виконання завдання.
Ці дії можуть включати будь-які натискання клавіш і клацання мишею, які ви робите, наприклад, введення чисел або тексту, клацання клітинок команд на стрічці та форматування комірок, стовпців або рядків. Якщо ви знаєте, як працювати з VBA, ви можете редагувати записаний код або створювати більш складні макроси в редакторі VB (VBE), доступному з Excel та інших програм Microsoft Office.
Відео дня
Однак, навіть не використовуючи VBE, ви можете записати простий макрос, наприклад, щоб застосувати один формат, наприклад MM/DD/YYYY, до всі дати в електронній таблиці. Ви можете створити інший макрос для форматування імен усіх
клієнтів з простроченими рахунками жирним червоним шрифтом.Ви також можете записувати макроси в Excel, які поширюються на інші програми Office. Наприклад, ви можете створити макрос, який спочатку оновлює таблицю в Excel, а потім відкриває Outlook, щоб надіслати таблицю на список вказаних адрес електронної пошти.
Готуватися, збиратись
Перш ніж записувати макрос, спочатку потрібно ввімкнути вкладку Розробник. Для цього виберіть «Файл», «Параметри», «Налаштувати стрічку». Потім у категорії «Налаштувати стрічку» у списку «Основні вкладки» встановіть прапорець «Розробник» і натисніть «ОК».

Після ввімкнення вкладки Розробник необхідно ввімкнути запуск макросів. Ви можете зробити це на вкладці Розробник, натиснувши Макро Безпека. Потім у розділі Налаштування макросу натисніть Увімкнути всі макроси, а потім ОК.
Запис макросу
Поле запису макросу можна відкрити одним із двох способів. На вкладці Розробник у групі Код натисніть Записати макрос. Або натисніть Alt+T+M+R.
У полі Запис макросу введіть назву нового макросу. Першим символом має бути буква, але наступними символами можуть бути цифри, літери або символи підкреслення.

Бажано зробити назву макросу якомога більш описовою, щоб ви могли швидко знайти макрос, якщо потрібно. Однак ви також побачите додаткове поле з описом, яке ви можете заповнити, якщо хочете.
Якщо ви хочете призначити клавішу швидкого доступу, введіть у вікно швидкого доступу велику або малу літеру, яку ви хочете використовувати.
Натисніть OK, і Excel почне фактично записувати ваші дії в новий макрос.
Під час запису кнопка Записати макрос зміниться на квадрат Зупинити запис. Натисніть цю кнопку, коли закінчите, щоб зберегти макрос.
Як правило, ви хочете зберегти макрос у розташуванні цієї книги, але якщо ви хочете, щоб він був доступний щоразу, коли ви запускаєте Excel, слід зберегти його в персональній книзі макросів.
Спільний доступ до макросу
Щоб поділитися макросом у вашій електронній таблиці з іншими, ви повинні зберегти його як файл книги Excel з підтримкою макросів.
Роздайте головний файл книги Excel тим співробітникам, з якими ви хочете поділитися макросом. Коли користувач створює робочу книгу на цьому головному файлі, макрос залишиться вбудованим у головний файл.
Використання VBE
Натисніть вкладку Перегляд на стрічці. Клацніть «Макроси», а потім у спадному меню виберіть «Переглянути макроси». Ви можете переглянути та відредагувати наявний макрос, який ви записали, або натисніть кнопку Створити.
Відкриється VBE, що дозволить вам створювати потужніші макроси, якщо ви знаєте основи VBA. Тоді ви зможете додавати змінні, структури керування та інший код, який Macro Recorder не може записати.