Galaxy S10 від Samsung Він може похвалитися восьмиядерним процесором Snapdragon 855 і вражаючими 8 ГБ оперативної пам’яті — іншими словами, Galaxy S10 може впоратися з будь-яким завданням. Однак, щоб отримати максимальну віддачу від свого Galaxy S10, ви повинні навчитися розкривати його повний потенціал. Тут ми зібрали кілька наших улюблених порад і хитрощів щодо Galaxy S10. Налаштувати свій пристрій ще ніколи не було так просто.
Зміст
- Як змінити призначення кнопки Bixby
- Як знайти те, що ви шукаєте
- Як налаштувати швидкі налаштування
- Як налаштувати панель програм або позбутися її
- Як використовувати спливаюче вікно
- Як приховати конфіденційні файли
- Як відключити непотрібні звуки
- Як налаштувати звук
- Як використовувати крайовий екран або вимкнути його
- Як зробити скріншот
- Як продовжити термін служби акумулятора
- Як заховати дірокол камеру
- Як використовувати Wireless PowerShare
Як змінити призначення кнопки Bixby
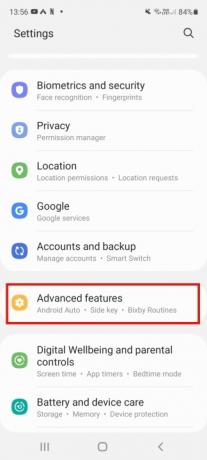
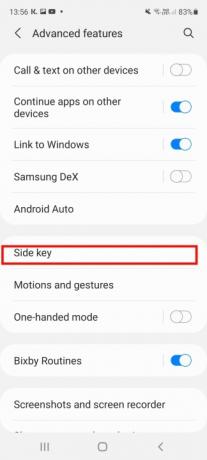
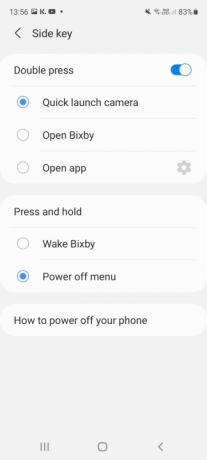
З присвяч Біксбі клавіша для цифрового помічника Samsung — розташована ліворуч, під кнопками гучності — легко запускати Bixby, коли забажаєте (і іноді, коли ви
не робіть хочу). Але чи знаєте ви, що кнопку можна легко змінити, змінивши дію одинарного чи подвійного дотику? Спочатку вам потрібно буде ввійти у свій обліковий запис Samsung і активувати Bixby, а потім перейти до Налаштування> Розширені функції > Bixbyключ. Увімкніть опцію та виберіть, що ви хочете робити кнопкою. Ви можете налаштувати його на відкриття певної програми або швидкий запуск камери. Майте на увазі, що ви не повністю змінюєте призначення кнопки — тривале натискання та одно- чи подвійне натискання завжди запускають Bixby, тож ви просто додаєте додаткову функцію. Однак, якщо ви не маєте наміру використовувати Bixby, увійти у свій обліковий запис і активувати його в щоб перепризначити кнопку — тим більше, що це збільшує ймовірність випадкового запуску цифрового помічник.Рекомендовані відео
Як знайти те, що ви шукаєте
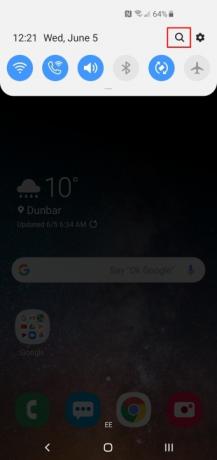

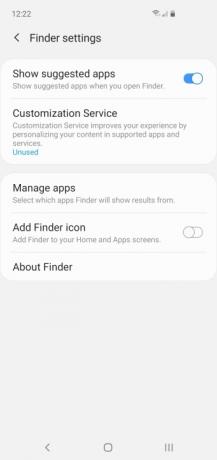
Якщо ви переходите на Samsung від іншого виробника, ви можете виявити, що деякі функції та параметри сховані в незрозумілі куточки. Навіть якщо ви звикли до телефонів Samsung, меню іноді може викликати здивування. Хороша новина полягає в тому, що вам не потрібно копати; ви можете просто шукати те, що вам потрібно, за допомогою Finder. Потягніть вниз Панель сповіщень, торкніться Збільшувальне скло і введіть те, що ви шукаєте, у рядок пошуку. Загалом це працює дуже добре. Якщо торкнутися Три вертикальні точки праворуч ви також можете налаштувати, що показує Finder, і виключити певні програми з пошуку.
Як налаштувати швидкі налаштування
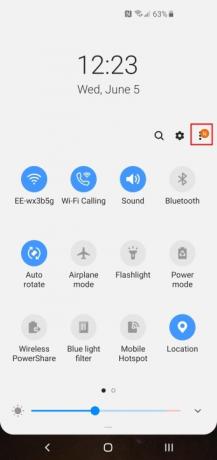

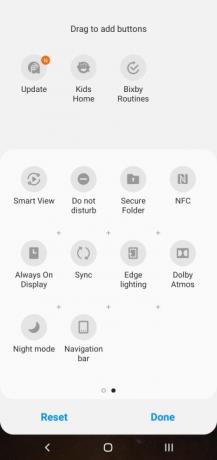
Коли ви тягнете вниз Панель сповіщень, ви отримуєте легкий доступ до швидких налаштувань, але вам не потрібно жити зі стандартною лінійкою. Торкніться Три вертикальні точки у верхньому правому куті, а потім Порядок кнопки, і ви можете вибрати, що потрібно включити, і розташувати це саме там, де вам потрібно, що може реально заощадити час. Тут також можна змінити сітку кнопок (змінити макет) і рядок стану. Рекомендуємо включити Відсоток батареї в Рядок стану.
Як налаштувати панель програм або позбутися її
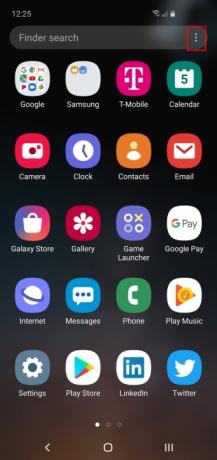
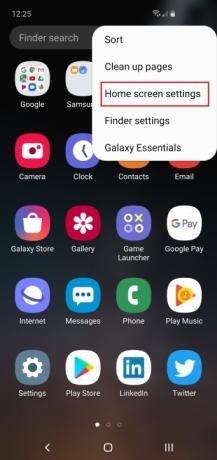
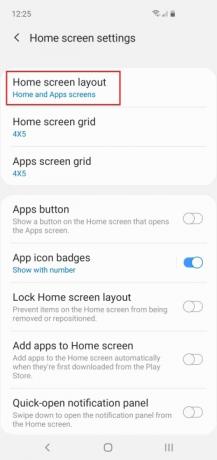
Ви можете провести пальцем знизу вгору, щоб відкрити панель програм, але вам не обов’язково приймати макет за замовчуванням. Торкніться Три вертикальні точки у верхньому правому куті, і ви можете сортувати піктограми програм і отримати доступ до налаштувань головного екрана. Якщо ви не бажаєте взагалі мати окрему панель програм, торкніться Макет головного екрана і переключитися на Лише головний екран.
Як використовувати спливаюче вікно
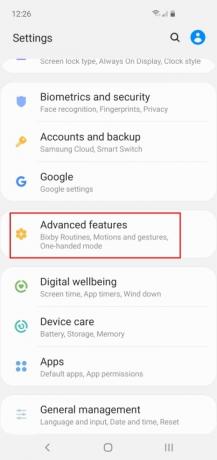
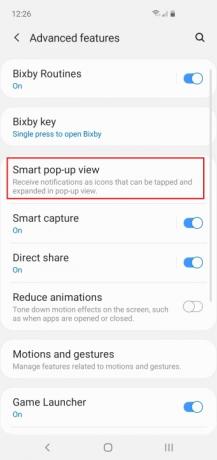
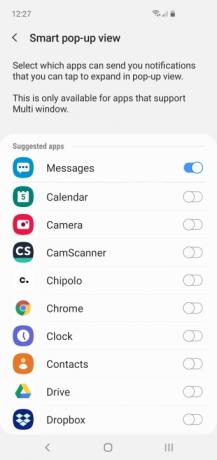
Спливаюче вікно — це розумний варіант, який дозволяє певним програмам з’являтися поверх інших, як це робить Facebook Messenger. Ви можете знайти його в Налаштування > Додаткові функції > Розумне спливаюче вікно. Тут можна ввімкнути будь-яку програму, яка підтримує кілька вікон, але ми вважаємо, що вона найкраще працює для програми обміну повідомленнями. Коли надходить нове повідомлення, ви побачите круглий спливаючий значок, на який можна торкнутися, щоб відкрити віконну версію програми обміну повідомленнями.
Як приховати конфіденційні файли

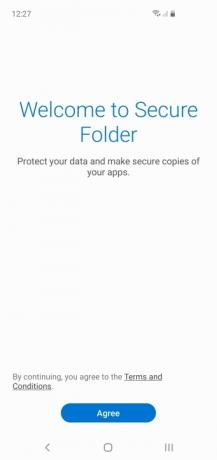
У кожного є дивна фотографія, яку вони хотіли б залишити приватною, конфіденційний файл, який вони не хочуть, щоб інші бачили, або гра чи програма, яких вони соромляться. Samsung дозволяє вам приховати свій сором за допомогою безпечної папки. Щоб скористатися ним, просто перетягніть вниз Панель сповіщень і торкніться Захищена папка значок. Вам доведеться погодитися з умовами та створити обліковий запис Samsung (якщо ви ще цього не зробили), але як тільки це готово, у вас є захищена папка, до якої ви можете отримати доступ лише за допомогою PIN-коду, пароля, шаблону або відбитка пальця. Ви можете додавати програми або окремі файли, і навіть можете приховати захищену папку через Налаштування > Біометрія та безпека > Захищена папка > Приховати захищену папку > OK. Після прихування ви можете отримати доступ до нього, лише торкнувшись значка внизу екрана Налаштування > Біометрія та безпека > Захищена папка.
Як відключити непотрібні звуки
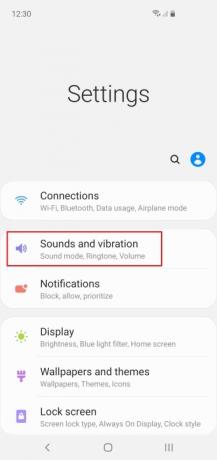


За замовчуванням ваш Galaxy S10 видаватиме тихий звук кожного разу, коли ви до нього торкаєтеся, і це може стати досить втомливим для вас та інших поблизу. Усі ці зайві шуми та вібрації також з’їдять час автономної роботи, тому їх краще вимкнути. Йти до Налаштування > Звуки та вібрація > Системні звуки та вібраціяі вимкніть усе непотрібне.
Як налаштувати звук
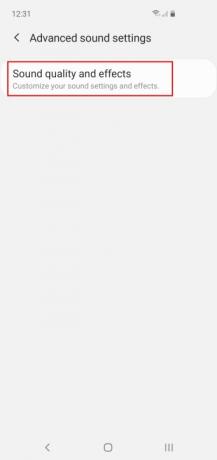
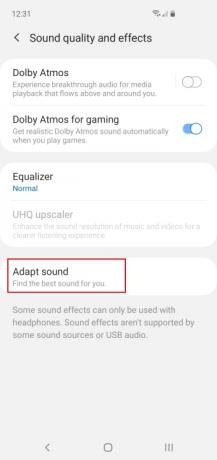

З віком наш слух змінюється, і всі ми чуємо трохи по-різному, тому варто скористатися можливостями налаштування звуку від Samsung. Йти до Налаштування > Звуки та вібрація > Розширені параметри звуку щоб вирішити, коли ви хочете використовувати Dolby Atmos, і пограти з еквалайзером. Ви також повинні постукати Адаптувати звук і виберіть віковий діапазон або налаштуйте персоналізований профіль, який адаптований до ваших вух.
Подальше читання
- Як скинути налаштування Samsung Galaxy S10, S10 Plus або S10e
- Поширені проблеми Samsung Galaxy S10, S10 Plus і S10e та способи їх вирішення
- Як користуватися Samsung Pay
Як використовувати крайовий екран або вимкнути його
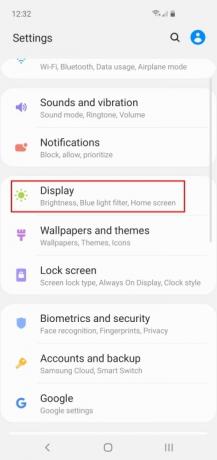

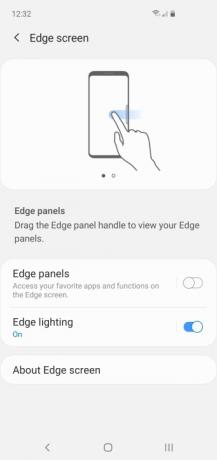
Якщо вам цікаво, що це за відступ на краю екрана, або, можливо, ви виявили, що випадково вислизнули крайове меню, ви завжди можете вимкнути його. За правильного використання він може бути зручним ярликом, але якщо ви ним не користуєтеся, ви можете вимкнути його. Якщо ви є збираєтеся використовувати його, а потім знайдіть час, щоб налаштувати його так, як вам потрібно. У будь-якому випадку вам доведеться піти Налаштування > Дисплей > Крайовий екран. Нам подобається Крайове освітлення але мають тенденцію вимикатися Крайові панелі.
Як зробити скріншот

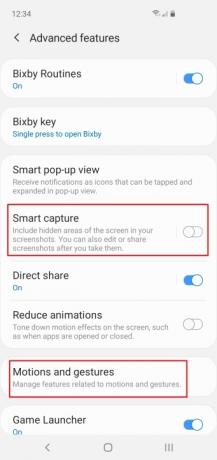
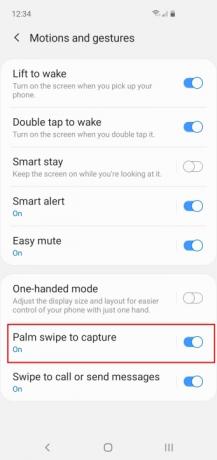
Стандарт Метод скріншота Android це натиснути потужність і Зменшення гучності клавіші одночасно, і це також працює на Galaxy S10. Але Samsung, будучи Samsung, означає, що ви також можете зробити знімок екрана, провівши долонею по екрану. Ви знайдете цю опцію в Налаштування > Додаткові функції > Рухи та жести > Проведіть долонею, щоб зробити знімок. За умовчанням ви також побачите, що знімки екрана відкривають меню редагування внизу, і ви можете торкнутися там щоб миттєво редагувати нові знімки екрана, але якщо ви ніколи не використовуєте це, ви також можете вимкнути це за допомогою Налаштування > Додаткові функції > Розумне захоплення.
Як продовжити термін служби акумулятора

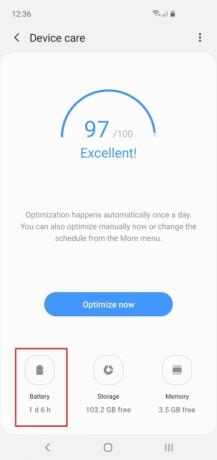
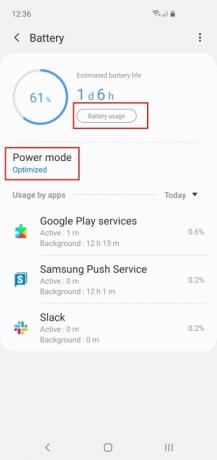
Серія S10 має вражаючу витривалість, що є однією з причин, чому ми її любимо. Але завжди бувають моменти, коли вам може знадобитися продовжити термін служби батареї. Ви знайдете параметри акумулятора Налаштування > Догляд за пристроєм > Акумулятор. Ви можете вибрати a Режим живлення тут, щоб задовольнити ваші потреби (і час роботи акумулятора, що залишився). Ви також можете натиснути Використання батареї щоб отримати кращу розбивку. Цей інструмент покаже вам саме те, що поглинало всю вашу силу.
Як заховати дірокол камеру


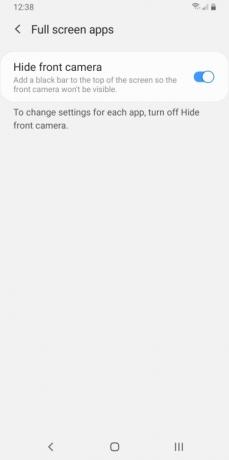
Якщо вам не подобається діркопробивальна камера, є вихід. Ми рекомендуємо створення креативних шпалер що вміщує передню частину об'єктив камери (або лінзи в S10 Plus«s справа). Є й інший, менш елегантний спосіб сховати камеру для перфорації на вашому S10. Йти до Налаштування > Дисплей > Повноекранні програми і ввімкніть налаштування для Приховати передню камеру.
Як використовувати Wireless PowerShare

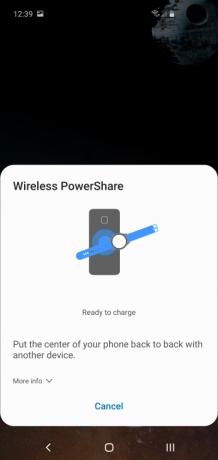
Для використання магії бездротової потужності потрібен один із найкращі бездротові зарядні пристрої. Усе, що вам потрібно, це S10 і друг, і кожен із вас може ділитися зарядом акумулятора без розеток чи кабелів. Щоб увімкнути цю функцію, перетягніть вниз Сповіщення меню та торкніться значка для Бездротовий PowerShare у ваших швидких налаштуваннях. На екрані з’явиться спливаюче вікно для підтвердження розподілу живлення. Потім доторкніться S10 до іншого телефону або пристрою, і він зарядиться бездротовим способом.
S10 має стільки складних та інноваційних рішень, а цифрові камери виглядають як давня історія після того, як спробували камеру S10, із такими функціями, як ширококутні знімки та покращене масштабування. Кожна ітерація Galaxy краща за попередню, і хоча S10 вже кілька років, він як і раніше надійне поєднання ваших улюблених режимів очікування Android із кількома зручними дзвіночками та свистки. Користувачі можуть насолоджуватися розширеними налаштуваннями та налаштуваннями меню програми. Він також має покращену безпеку для конфіденційних файлів або просто тих трохи незручних завантажень, якими більшість користувачів воліли б не виставляти напоказ.
Рекомендації редакції
- Samsung щойно надав нам 3 великі тизери Galaxy Unpacked
- Найкращі телефони Android у 2023 році: 16 найкращих, які ви можете купити
- Найкращі пропозиції Samsung Galaxy Tab: придбайте планшет Samsung за 129 доларів
- З’являється дешевший Galaxy S23, і це наш перший погляд на нього
- Останній Android-телефон Asus може стати великою загрозою для Galaxy S23 Ultra




