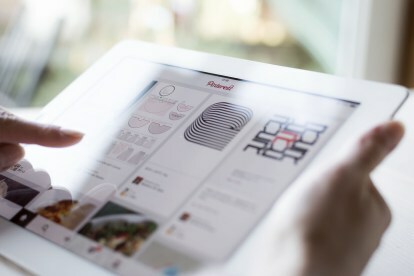
Зміст
- Починаємо
- Взаємодія з іншими
- Передові методи
Значне зростання сайту частково пояснюється пошуковим алгоритмом, який збирає несподівані результати. Pinterest стверджує, що низка цікавих результатів може надихнути користувачів, скажімо, приготувати новий вид мартіні, ніж той, який вони спочатку планували. Більше того, рекламодавці платформи підскочили від нуля до 500 000 на рік, що дозволяє купувати модні аксесуари та предмети декору для дому, які ви бачите, прямо в додатку.
Рекомендовані відео
Тим не менш, вивчення тонкощів сайту може бути непростим, навіть якщо ви технічно підковані. Цей посібник має допомогти вам витрачати менше часу на перебирання жахливих дошок і більше часу на закріплення власних пропозицій із синьою стрічкою. Читайте далі, щоб дізнатися всі подробиці.
Починаємо
Приєднайтеся до Pinterest
Це само собою зрозуміло, але вам потрібно активувати обліковий запис Pinterest, перш ніж ви зможете використовувати сайт соціальної мережі. Користуватися службою можна абсолютно безкоштовно, а налаштування профілю займає менше двох хвилин вашого часу, незалежно від того, чи ви обираєте послугу через Інтернет чи мобільну пропозицію.
Крок 1. Перейдіть до Pinterest — Перейти до Pinterestабо завантажте програму на свій iOS або Android пристрій.
Крок 2. Зареєструйтеся в Pinterest — Виберіть, чи хочете ви зареєструватися за допомогою свого Facebook обліковий запис або адресу електронної пошти. Якщо ви вибрали опцію Facebook, введіть свої облікові дані для входу та дозвольте сайту отримати доступ до основної інформації вашого облікового запису, адреси електронної пошти, дати народження та іншої інформації, як і до будь-якої іншої програми. Якщо ви виберете параметр електронної пошти, введіть своє ім’я та адресу електронної пошти в текстових полях, що з’являться, перш ніж вказати пароль і стать.
Крок 3. Підтвердьте свій обліковий запис Pinterest — Перевірте обліковий запис електронної пошти, у якому ви зареєструвалися, щоб отримати електронний лист із підтвердженням. Знайшовши, натисніть червоний значок Підтвердьте свою електронну адресу кнопку для підтвердження свого облікового запису.
Крок 4. Налаштуйте налаштування — Клацніть значок людини у верхньому правому куті панелі завдань Pinterest на настільному комп’ютері або в нижньому правому куті мобільної програми. The налаштування параметри позначаються піктограмою гвинта, яка розташована у верхньому правому куті мобільної програми або просто над вашим іменем у версії для настільного комп’ютера. Опинившись там, ви можете редагувати різні компоненти свого профілю користувача, такі як біографія, фото, конфіденційність пошуку та місцезнаходження. Ви також можете використовувати панель, щоб вимкнути сповіщення електронною поштою та пов’язати свій профіль Pinterest із Facebook, Twitter, Google+ та іншими популярними службами.

Вивчіть жаргон Pinterest
Термінологія є ключовою для правильної навігації будь-яким веб-сайтом, і Pinterest має жаргон, який ви повинні вивчити, якщо ви не хочете залишатися в невіданні щодо різноманітних функцій і особливостей сайту. Багато з них схожі на ті, які ви знайдете у Facebook або Twitter, але є кілька винятків, з якими вам слід ознайомитися, перш ніж йти вперед.
- Дошки: У певному сенсі дошки Pinterest дуже схожі на старі пробкові дошки, що псуються. Віртуальні стіни, які зазвичай залежать від вмісту, надають простір, де ви можете публікувати різні зображення та статті, які ви хочете як упорядкувати, так і поділитися з іншими. Дошки функціонують подібно до вашої хронології Facebook, але вони представляють вміст у організованій сітці, що значно спрощує пошук конкретних публікацій. Дошки також допомагають зберегти ваші рецепти від ідей домашнього декору, щоб їх було легше знайти пізніше. Організаційна схема повністю залежить від вас, чи хочете ви класифікувати всі рецепти в одній дошці чи розділити їх, щоб утримати ідеї десерту від фанфар вечері.
- Піни: Піни — це поодинокі фотографії, а іноді й відео, які зазвичай посилаються на веб-сайт і служать візуальними закладками, де описується все: від улюбленого рецепту лазаньї до трейлерів популярних фільмів. Дописи, по суті, є тезкою сайту та засобами, за допомогою яких ви ділитеся своїм вмістом. Ви «закріплюєте» щось на своїй дошці так само, як опублікували б у Facebook або твіт у Twitter, за винятком того, що шпильки мають більший візуальний елемент, ніж публікації в інших соціальних мережах.
- Репіни: Якщо ви завзятий користувач Twitter, ви можете думати про репіни як про ретвіти. Повторне закріплення вмісту дозволяє вам ділитися чужими шпильками на власній дошці, одночасно демонструючи свою вдячність за знахідки інших і прикрашаючи відповідну дошку вмістом, відмінним від вашого власного.
- Коментарі: Як і слід було очікувати, коментарі — це лише ще один спосіб надіслати відгук або відповісти на певний пін. Коментарі в Pinterest працюють так само, як і на інших сайтах соціальних медіа, але на відміну від Facebook та Instagram, вони набагато менш поширені та містять лише текст.
- Подобається: Знову ж таки, лайки в Pinterest подібні до тих, які можна знайти в зграї популярних соціальних мереж. Якщо вам «подобається» певний пін, ви можете продемонструвати свою зацікавленість і повернутися до нього пізніше, не публікуючи вміст на власній стіні. Але, на жаль, немає кнопки «Не подобається», щоб показати вашу явну відсутність інтересу.
Зрозумійте панель завдань
Панель завдань Pinterest – це зручна навігаційна панель, що охоплює всю ширину сайту, зручно розташована у верхній частині кожної сторінки версії для настільного ПК та внизу мобільної програми. Більшу частину панелі інструментів робочого столу займає поле пошуку, де ви можете шукати як завгодно конкретні слова, так і просто шукати загальні терміни. Коли ви починаєте вводити термін, ви отримаєте список пропонованих пошукових термінів разом із пінерами, які містять цей термін у своїй назві, і дошками, які використовують цей термін.

Праворуч від панелі пошуку ви побачите чотири різні значки швидкого доступу. Перший — у формі компаса — приведе вас до розділу «Дослідження» на Pinterest, де за замовчуванням відображаються найактуальніші теми дня. Сюди ви йдете, якщо шукаєте не щось конкретне, а радше натхнення. Якщо ви шукаєте рецепт чудової коржі для піци, скористайтеся панеллю пошуку, але якщо вам потрібне натхнення для обіду, натисніть значок «Дослідити» та перейдіть до категорії «їжа».
Друга піктограма переведе вас у ваш профіль — перейдіть сюди, якщо ви хочете знайти щось, що ви вже закріпили, або хочете змінити налаштування свого облікового запису. Третій значок, який виглядає як сумка для покупок, дозволяє робити покупки, не виходячи з Pinterest. По суті, це ваш «кошик» Pinterest, куди ви переходите, щоб завершити будь-які покупки. Останній значок — він же спливаюча підказка — показує ваші сповіщення, тож ви можете бачити, що закріпили ваші друзі, хто повторно закріпив або поставив лайк для ваших закріплень.
Якщо ви клацнете логотип Pinterest ліворуч на панелі інструментів, ви потрапите на «домашню» сторінку Pinterest — подумайте про це як про свою стрічку новин Facebook, але на Pinterest. Тут ви побачите нові шпильки, додані до дошок, на які ви підписалися, або від інших користувачів, на яких ви підписалися. Алгоритми сайту також додадуть сюди пропозиції на основі речей, які ви шукали або закріплювали в минулому, а також випадкових спонсорованих публікацій.
У мобільному додатку піктограми означають те саме, але вони розташовані внизу. Замість рядка пошуку вам доведеться торкнутися піктограми збільшувального скла, щоб отримати доступ до функції пошуку програми. Значок сумки для покупок також немає на панелі інструментів, але ви можете знайти його, клацнувши свій профіль.

Пов’яжіть свої інші соціальні мережі
Сказати, що сьогодні все пов’язано, було б нічого не сказати. Хоча Pinterest сам по собі є чудовою платформою, соціальний аспект служби працює найкраще, коли ви зв’язуєте її з іншими існуючими обліковими записами. Щоб пов’язати службу з обліковими записами інших соціальних мереж, натисніть значок людини та перейдіть до налаштувань. Опинившись там, перемкніть перемикач праворуч від соціальної мережі, до якої ви хочете підключити Pinterest, ввівши необхідні облікові дані для входу та авторизувавши програму, коли буде запропоновано.
Додати друзів
Соціальні мережі пов’язані з тим, кого ви знаєте (до певної міри), а Pinterest – не так, щоб ділитися особистим аспекти вашого дня та більше про те, як ділитися відкриттями в Інтернеті, друзі залишаються важливою частиною платформа. Хоча Pinterest нещодавно видалив можливість миттєво додавати ваших друзів у Facebook, коли два облікові записи пов’язані, ви все одно можете знаходити інших користувачів за допомогою панелі пошуку. Ви можете шукати за іменем користувача або справжнім іменем — просто натисніть профіль і червону кнопку «Підписатися», коли знайдете.
Взаємодія з іншими
Слідкуйте за іншими дошками
Хоча Pinterest рекомендуватиме деякі перспективні дошки, коли ви вперше зареєструєте обліковий запис, ці дошки не завжди задовольняють ваші індивідуальні смаки. Хоча ви завжди можете слідкувати за друзями, ви також можете стежити за великою кількістю вмісту інших користувачів Pinterest, публікацій і компаній. Для цього знайдіть певну тему в полі пошуку на панелі завдань робочого столу або торкніться піктограми збільшувального скла в мобільній програмі. У настільній версії ви також можете торкнутися значка компаса, щоб шукати нові дошки, за якими слід слідувати.
Обхват тем різноманітний, починаючи від архітектури та технологій до фотографії та їжі, з додатковими дошками, розміщеними всередині Інший розділ. Ви навіть можете переглядати популярні теми або вибрати одну з багатьох дошок на основі конкретного місця (наприклад, Сан-Франциско, Стокгольм, Монтана). Щоб підписатися на нову дошку, торкніться під шпилькою користувача, який поділився піктограмою, що переведе вас до цієї дошки, де ви зможете натиснути «підписатися» на наступному екрані. Якщо ви бажаєте стежити за всіма пінами користувача замість однієї дошки, натисніть профіль користувача на цій дошці, а потім кнопку «Підписатися» в профілі користувача. Якщо ви стежите за дошкою, ви бачитимете нові дописи лише на цій дошці, але якщо ви стежите за користувачем, ви побачите дописи цієї особи на всіх публічних дошках, якими вона користується.
Створюйте власні унікальні дошки
Немає нічого поганого в тому, щоб закріпити кожен сільський стіл, відео з тренуваннями та місце подорожі, яке вам подобається, на дошці з позначкою мене. Тим не менш, організаційні можливості Pinterest дозволяють створювати багато цікавих і відмінних дошок, які інкапсулюють і організовують шпильки на основі ваших унікальних інтересів. Ваші дошки є основою, на якій побудована соціальна мережа, і в такому випадку вам захочеться створити дошки, за якими захочуть стежити інші. Ви можете зробити дошки настільки широкими чи конкретними, як вам заманеться, але часто краще схилятися до нішевих тем, якщо ви хочете, щоб ваша дошка викликала тягу. Дошка, що висвітлює спортивну фотографію в цілому, зазвичай менш приваблива, ніж дошка, що охоплює окрему нішу, наприклад, скелелазіння на північному заході Тихого океану. На щастя, Pinterest дозволяє користувачам створювати до 500 окремих дошок.
Найпростіший спосіб створити дошку — натиснути червоний значок «зберегти» на шпильці, яка вам подобається. Цей метод працює як у програмі, так і в версії Pinterest для ПК. У спливаючому вікні, що з’явиться, ви побачите будь-які існуючі дошки, а також можливість створити нову дошку внизу. Далі все, що вам потрібно зробити, це дати дошці назву та визначити, чи хочете ви, щоб дошка була публічною чи секретною. Використання таємних дощок знімає соціальний аспект Pinterest, але це дуже важливо, коли справа доходить до збереження ідей для несподіваної вечірки на день народження або планування оголошення про вагітність. Якщо ви хочете, ви також можете ввести опис дошки, але це не обов’язково.
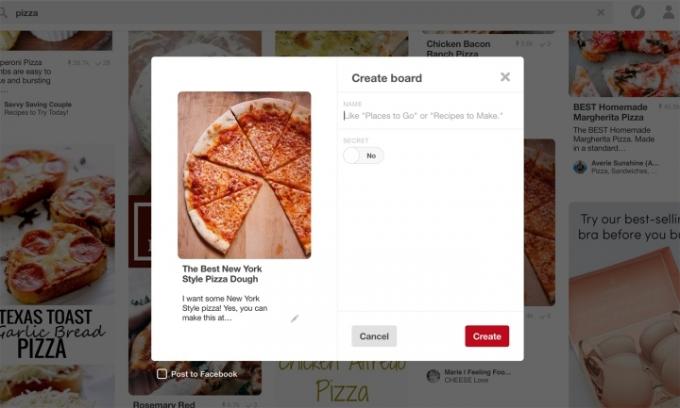
Ви також можете створити дошки, перейшовши до свого профілю (знову ж таки, це значок людини на панелі інструментів) і вибравши Створіть дошку. Тут ви також можете перейменувати або видалити дошку або навіть запросити інших користувачів додати до вашої дошки.
Закріпити та повторно закріпити вміст
Жодна дошка чи профіль не обійдеться без кількох шпильок. Тим не менш, ви хочете заповнити свої дошки відповідними шпильками, які інкапсулюють ідею чи концепцію вашої дошки. Перегляньте наявні шпильки, використовуючи функцію пошуку на сайті чи різні категорії дошки, і натисніть червоний значок Прикріпіть його у верхньому лівому куті під час наведення курсора на зображення, яке потрібно закріпити на одній із дощок. Потім вам потрібно буде вказати, до якої дошки ви хочете прикріпити вказаний вміст, і, якщо хочете, надати опис для шпильки.
У програмі для мобільних пристроїв ви також можете натиснути піктограму маленького кола в кутку шпильки, і Pinterest покаже відповідні шпильки в тому самому вікні. Ця функція зручна для глибшого занурення в шпильку, яка вам подобається, або якщо щось близьке, але не зовсім те, що ви хочете.
Незважаючи на те, що Pinterest є чудовим інструментом для виявлення вмісту, на який ви могли б не натрапити, це також чудовий інструмент для збереження речей, які ви зустрічаєте під час перегляду веб-сторінок, оскільки це зберігає візуальні посилання, нотатки та веб-сторінку адресу. У випадку веб-сайтів, які використовують віджет Pinterest, зазвичай потрібно лише натиснути значок Pinterest під час перегляду параметрів спільного доступу, щоб призначити відповідну дошку та надати apt опис.
Якщо на веб-сайті немає кнопки «Закріпити», ви можете додати його, перейшовши до свого профілю в програмі та натиснувши значок плюса. Копіювати і вставляти введіть URL-адресу в поле, а коли сторінка завантажиться, натисніть червоний значок «Зберегти» вгорі. Потім ви побачите список усіх зображень на цій сторінці — просто виберіть зображення, яке хочете закріпити. Після цього вам потрібно просто вибрати дошку та написати короткий опис, або просто скористатися тією, що постачається.
У версії для комп’ютера вам навіть не потрібно переходити до свого профілю, щоб додати шпильку — у нижньому правому куті зависає маленький знак додавання. Натисніть це, скопіюйте та вставте URL-адресу, натисніть Даліі виберіть зображення, яке потрібно закріпити.
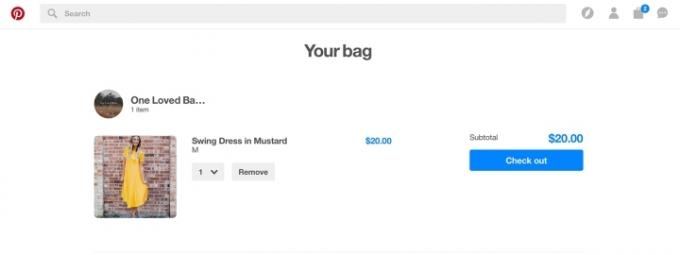 За бажанням ви також можете завантажити власну фотографію. Для цього клацніть знак додавання, а потім фото варіант, а не веб-сайт варіант. Майте на увазі, що якщо ви завантажуєте PIN-код напряму, користувачі не матимуть веб-сайту, де можна знайти додаткову інформацію.
За бажанням ви також можете завантажити власну фотографію. Для цього клацніть знак додавання, а потім фото варіант, а не веб-сайт варіант. Майте на увазі, що якщо ви завантажуєте PIN-код напряму, користувачі не матимуть веб-сайту, де можна знайти додаткову інформацію.
Спілкуйтеся з іншими пінерами
Спільне використання — суть Pinterest. Перш за все, це а соціальні сайт, а не запорошений записник. На щастя, ви можете привернути увагу до певного користувача так само, як за допомогою Twitter або Instagram, ввівши «@mention” в описі піна, який надішле користувачеві сповіщення. Подібним чином ви можете позначати свої шпильки спеціальними хештегами, додатково позначаючи свій вміст і полегшуючи людям пошук ваших шпильок і стеження за вашими дошками.
Ви також можете поставити «лайк» і прокоментувати піни, які не хочете публікувати самі, подібно до інших соціальних мереж. Просто натисніть сіру кнопку із сердечком під час перегляду шпильки, щоб поставити «подобається», або введіть свій коментар у текстове поле під шпилькою та натисніть червону коментар кнопку, щоб додати до бесіди. Переглядаючи шпильку, ви також можете натиснути значок Надіслати кнопку, щоб надіслати PIN-код іншому користувачеві.
Pinterest також є соціальною мережею, створеною для випробування рецептів або проектів «зроби сам» — і варіанти взаємодії відображають це. Після натискання, щоб переглянути шпильку, ви побачите напис «Спробували!» значок у верхній частині. Саме тут ви можете захопитися вищезгаданим рецептом скоринки або поговорити про те, що для цього потрібно більше борошна, ніж передбачалося спочатку. Якщо ви хочете дізнатися, що кажуть інші користувачі, які спробували, торкніться «#Tried It» під шпилькою, щоб прочитати їхні відповіді. Звичайно, Pinterest не має можливості перевірити користувачів, які насправді не пробували проект, але ця функція все одно є корисною.
Передові методи
Пошук за допомогою Pinterest Lens
Об'єктив Pinterest — це нещодавнє доповнення до мобільного додатку, яке дозволяє сфотографувати об’єкт і, використовуючи штучний інтелект і технологію розпізнавання об’єктів, генерувати схожі шпильки. Скажімо, ви бачите щось, що вам подобається, у магазині домашнього декору, але це надто дорого. Ви можете зробити знімок, і Pinterest знайде схожі товари, включно з версіями DIY та онлайн-магазинами, які продають подібні товари. Дуже мило, га?
Об’єктив також дозволяє шукати більш конкретні предмети або речі, які неможливо описати словами. Ця функція визначає, що таке об’єкт, а потім враховує такі речі, як колір, стиль і візерунок, коли визначає, які результати показувати першими. Зважаючи на те, що це нова функція, Lens не працює для всіх тем — лише для домашнього декору, одягу та їжі, — але ми очікуємо побачити більше, коли Pinterest усуне недоліки.
Об’єктив доступний лише через мобільний додаток, оскільки для його використання потрібен пристрій із камерою. У програмі перейдіть на вкладку пошуку та торкніться червоного значка камери поруч із рядком пошуку. Вам потрібно буде надати додатку дозвіл на доступ до камери. Потім просто наведіть камеру на об’єкт, про який йдеться, зробіть фотографію, і Lens згенерує подібні шпильки, використовуючи візуальну вихідну точку замість текстового ключового слова. Якщо результати виявилися не дуже точними, торкніться знака додавання та введіть те, що мала зафіксувати камера, щоб покращити функцію.
Покупки на Pinterest
Pinterest більше не лише для пошуку натхнення — це також чудовий інструмент для здійснення покупок. Піни, які можна придбати, — це шпильки від компаній, які дають змогу купити відповідний товар, не виходячи з платформи. Це означає, що ви можете купити взуття для одягу в одного продавця, а топ – у іншого, не переходячи до іншого магазину. Однак вам доведеться розраховуватись окремо, якщо ви використовуєте різних продавців, але ви можете зберегти свою адресу та платіжну інформацію для швидшої оплати.
Під час роботи з маркером, який можна придбати, замість піктограм відвідування веб-сайту ви побачите опцію додавання товару до сумки. Якщо ви шукаєте товар, де можна придбати шпильки, Pinterest також відобразить список шпильок, які можна купити, угорі, і ви можете натиснути Побачити більше щоб видалити все, що ви не можете купити безпосередньо на Pinterest. Після того, як ви вибрали додавання товару в кошик, вам буде запропоновано вибрати будь-які параметри — розмір, колір тощо. — якщо вони існують.
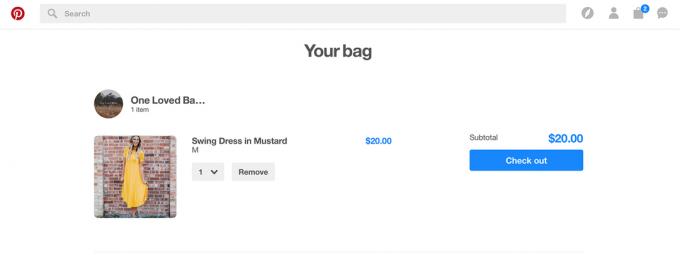
Завершивши покупки, перейдіть до свого профілю та натисніть значок кошика для покупок доступний на панелі інструментів у настільній версії Pinterest і на сторінці профілю в мобільному пристрої версія. Тут ви можете заповнити інформацію про доставку та рахунок і завершити своє замовлення.
Додайте Pin It кнопку
Не кожен веб-сайт надає швидкі варіанти закріплення вмісту на потрібній дошці. На щастя, додавши Pin It кнопка дозволить вам закріпити певне зображення на дошці одним клацанням. Щоб додати кнопку до свого браузера, перейдіть до Сторінка смаколиків Pinterest у браузері за вашим вибором і натисніть червоний значок Встановити зараз кнопку. Після встановлення натисніть червону літеру «P» у верхньому правому куті вікна веб-переглядача або наведіть вказівник миші на зображення та клацніть отримане Pin It кнопку, щоб автоматично закріпити щось на потрібній дошці. Для тих, хто часто користується пінерами, це спрощує процес збереження шпильки, яку ви знайшли за межами платформи Pinterest.

Вбудовування шпильки
Подібно до Facebook або Instagram, якщо ви хочете вставити шпильку на свій веб-сайт, ви можете зробити це в Pinterest, скопіювавши та вставивши код у HTML. Щоб отримати доступ до HTML-коду шпильки, перейдіть до шпильки та натисніть три крапки біля напису Спробували! перед клацанням Вставити. У наступному вікні ви можете вибрати, чи вставляти шпильку, дошку чи навіть профіль. Тут ви також матимете можливість вбудувати кнопку, заохочуючи таким чином нових підписників і закріплення на вашому веб-сайті. Вибравши параметри та розмір, ви побачите попередній перегляд. Нижче ви можете скопіювати код, щоб створити вбудовування.
Цю статтю 17 травня 2017 року оновила Гілларі Грігоніс, щоб включити найновіші функції та навігацію Pinterest.
Рекомендації редакції
- Генеральний директор TikTok зустрінеться з Конгресом у четвер. Ось як дивитися
- Виникли проблеми з двофакторною автентифікацією SMS у Twitter. Ось як змінити методи
- У новій подвійній камері Snapchat одночасно використовуються передня та задня камери
- За допомогою найновішого фільтра TikTok ви можете (начебто) створювати мистецтво, як Dall-E
- WhatsApp додає нові функції конфіденційності, якими повинен почати користуватися кожен




