Якщо ви щойно отримали в руки таку ігрову консоль наступного покоління PlayStation 5 або Xbox Series X, ви, напевно, бажаєте налаштувати його та зануритися в найновіші ігри. Але просте підключення одного з цих блоків до телевізора може не отримати найкращого досвіду. Фактично, в залежності від налаштування вашого телевізора, ви можете в кінцевому підсумку дивуватися, чому ваша чудова нова іграшка здається повільною та млявою, а якість зображення просто не відповідає вашим очікуванням.
Зміст
- Почніть із правильного кабелю HDMI
- Виберіть правильний порт HDMI
- Увімкнути HDR
- Глибоко (на колір)
- Додаткові режими ТБ
- Налаштуйте параметри зображення телевізора
- Залишайтеся на зв'язку
- Залиште відставання позаду за допомогою режимів гри
- Налаштуйте параметри HDR консолі
- А як щодо HGIG?
пов'язані:
11 ключових налаштувань, які можна змінити на Xbox Series X
Поради та підказки для PS5: як отримати максимум від нової консолі Sony
Як налаштувати ігри HDR на Xbox One і телевізорі 4K HDR
Як налаштувати ігри HDR на телевізорі 4K HDR і PlayStation 4 або PS4 Pro
Хороша новина полягає в тому, що незалежно від того, старий чи новий ваш телевізор, ви можете налаштувати та змінити його налаштування, які значно змінять вашу гру, незалежно від жанру гри. Ось основні поради щодо налаштування телевізора для a PS5 або Xbox Series X.
Рекомендовані відео
Помірний
30 хвилин
Xbox або PS5, а також кабелі в комплекті
Телевізор, бажано з підтримкою HDMI 2.1 або вище

Почніть із правильного кабелю HDMI
Ви, мабуть, читали це, коли мова йде про кабелі HDMI, немає потреби витрачати багато грошей і що, здебільшого, ваші існуючі кабелі HDMI просто чудові. Здебільшого це правда, але з часом це змінюється, оскільки нові стандарти HDMI додають вищу роздільну здатність і частоту оновлення, і ви купуєте нові консолі, які можуть цим скористатися. На даний момент найкращим варіантом є HDMI 2.1 з його підтримкою 4k/120 Гц і 8K/60 Гц.
Якщо ваша нова консоль постачається з кабелем HDMI, і він достатньо довгий для ваших налаштувань, це безперечно правильний шлях. Але якщо вам потрібен довший кабель або другий кабель, оскільки ви підключаєте консоль до аудіо/відео-ресивера чи звукової панелі замість телевізора, вам слід придбати надшвидкісний кабель HDMI. Ці кабелі перевірено та підтверджено на пропускну здатність до 48 Гбіт/с, що означає, що вони можуть передавати роздільну здатність до 8K при 60 Гц або 4K при 120 Гц, а також багатоканальне аудіо без втрат і все інше. HDR форматів.
Але не хвилюйтеся: новий надшвидкісний кабель HDMI коштуватиме не набагато дорожче, ніж високошвидкісний кабель HDMI. Насправді, цей 6,5-футовий кабель від Zeskit має сертифікацію Ultra High Speed і коштує лише 20 доларів США. Ми очікуємо, що найближчим часом ми побачимо більше надшвидкісних кабелів, коли кабельні компанії відреагують на попит.
Виберіть правильний порт HDMI
Залежно від марки та моделі телевізора у вас може бути один, два або, можливо, чотири порти, які підтримують функції HDMI 2.1. Іноді ці порти чітко позначені як «4K/120», а іноді вони взагалі не позначені. Найкраще здійснити пошук, щоб визначити, які порти HDMI підтримують ваш конкретний телевізор

Увімкнути HDR
Незважаючи на те, що ці консолі наступного покоління обладнані для відображення вмісту HDR або HDR10, вони можуть не бути налаштовані для цього з коробки. Ось як переконатися, що ви отримуєте
Крок 1:Для PlayStation 5: Йти до Налаштування > Екран і відео > Відеовихід > HDR (вибери Увімкнено якщо встановлено Вимкнено).
Крок 2:Для Xbox Series X: Натисніть Xbox кнопка > Профіль і система > Налаштування > Параметри телевізора та дисплея > Виберіть Режими відео > Установіть прапорець «Дозволити 4K» > «Вибрати». Дозволити HDR10 прапорець.
Пов'язані
- Як налаштувати Amazon Fire TV Cube
- Як налаштувати Apple TV і Apple TV 4K
- Як налаштувати пристрій Roku та підключити його до телевізора
крок 3: Але є ще один варіант для Xbox Series X, який називається Auto HDR. Це може дати вкрай необхідне посилення кольору та контрасту порівняно зі старими заголовками, якщо вони сумісні з цією функцією. Щоб увімкнути його, перейдіть до Налаштування > Загальний > Параметри телевізора та дисплея > Режими відео > Авто
Увімкнувши автоматичний HDR, ви можете перевірити, чи підтримує його запущена гра, натиснувши кнопку Xbox після завантаження гри. Якщо він сумісний із Auto HDR, ви побачите Auto

Глибоко (на колір)
Новіші телевізори автоматично визначають, коли під’єднаний пристрій підтримує HDR, і пропонують вам встановити відповідний вхід на UHD color або «deep color». Це необхідний крок, щоб побачити реальне
Але старіші телевізори можуть не відображати підказок, що може призвести до невтішного відео. Тож перш ніж вносити будь-які зміни до налаштувань якості зображення на телевізорі чи консолі, переконайтеся, що вхідний сигнал, який ви використовуєте, налаштований на колір UHD.
Усі телевізори виконують цю процедуру по-різному, але, наприклад, на старішому телевізорі Samsung це виконано через меню експертних налаштувань.
Порада професіонала: Якщо вашу консоль підключено до аудіо/відеоресивера або звукової панелі, і цей пристрій підключено до вашого телевізора через HDMI ARC або новіша eARC, зміна цього входу HDMI на колір UHD впливає на всі інші пристрої, які також під’єднані через ресивер або звукову панель. Поки ці інші пристрої підтримують HDR, це, швидше за все, не буде проблемою, але якщо будь-який із них не підтримує HDR, це може спричинити проблеми із сигналом. Якщо це так, перемкніть свою консоль або пристрій без HDR на окремий вхід HDMI на телевізорі, щоб ви могли призначити колір UHD лише для пристроїв, які його підтримують.
Додаткові режими ТБ
Маєте телевізор Sony? Переконайтеся, що на вході HDMI, який ви використовуєте для ігрової консолі, увімкнено розширену функцію HDR від Sony. Для цього натисніть телевізор Налаштування значок, зовнішні входи у категорії TV, а потім виберіть Формат сигналу HDMI і встановити на Покращений формат.
Інші телевізори, як-от серія OLED від LG, мають режим ПК, який підтримує 12-бітний колір. Якщо ви купуєте PlayStation 5, це не буде дуже корисним, оскільки ця консоль (на даний момент) не підтримує 12-розрядні формати, такі як Dolby Vision. Але Xbox Series X від Microsoft має і Dolby Vision, і Dolby Atmos підтримка фільмів та ігор. Увімкнувши 12-бітний колір на вашому телевізорі, ви побачите всі можливі кольори, які може створити ця консоль, навіть якщо наразі мало вмісту, який використовує переваги 12-бітного кольору.

Налаштуйте параметри зображення телевізора
Перехід у ігровий режим зменшить затримку введення та вимкне купу обробки зображення, але ви можете виявити, що покращите загальну якість зображення, налаштувавши кілька елементів.
Спробуйте налаштувати колірну температуру в ігровому режимі зображення телевізора. Для найбільш точного зображення бажано використовувати більш теплу колірну температуру. Це змістить зображення від синьої сторони спектру кольорів і трохи більше до жовтої сторони. Це найлегше помітно на яскравому білому, і деякі вважають, що більш тепла колірна температура легше впливає на очі. Тим не менш, дехто вважає, що більш низькі колірні температури є більш яскравими, тому вибирайте свої переваги. Головне – прокрутити доступні параметри в меню налаштувань зображення та знайти те, що вам найбільше подобається.
Іншим параметром, який варто налаштувати, є підсвічування (налаштування OLED-світла в OLED-телевізорах). Перемістіть його вгору або вниз відповідно до середовища перегляду. У більшості випадків попередньо встановлене зображення в грі максимально перевищить це налаштування, але якщо ви граєте в темній кімнаті, ви можете виявити, що телевізор буде занадто яскравим. Невелике зменшення цього параметра може підвищити комфорт, але не повинно різко вплинути на контраст.
Небажано регулювати параметри яскравості чи контрастності, оскільки вони зазвичай відкалібровані для забезпечення найкращого балансу HDR-світлих ділянок і деталей у тіні.
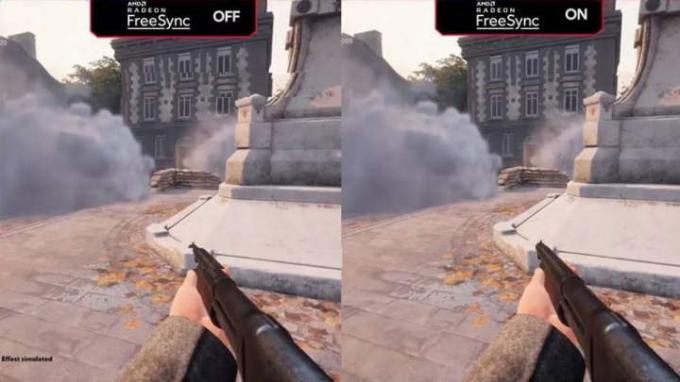
Залишайтеся на зв'язку
Xbox Series X дає вам можливість використовувати Технологія AMD FreeSync 2 якщо ваш телевізор сумісний із цією функцією змінної частоти оновлення (VRR). Але якщо ви вирішите ввімкнути його, майте на увазі, що він автоматично вимикає Dolby Vision.
Якщо ви не бажаєте продовжувати возитися з налаштуваннями, щоб повернути Dolby Vision, коли забажаєте, ви можете просто вибрати замість цього використання HDMI VRR. Поки ваш телевізор підтримує HDMI 2.1 (що все більше і більше нових телевізорів робить), продуктивність має бути приблизно такою ж, і
Однак, незважаючи на те, що HDMI VRR хороший, деякі ігри можуть зависнути, створюючи частоту кадрів, нижчу за діапазон HDMI VRR. Якщо це станеться, можливо, варто знову ввімкнути FreeSync 2 для функції компенсації низької частоти кадрів (LFC), оскільки це може допомогти згладити нерівності.
Залиште відставання позаду за допомогою режимів гри
Новіші телевізори мають так званий автоматичний режим низької затримки (ALLM), тоді як старіші телевізори мають просто ігровий режим, який можна активувати. У будь-якому випадку, якщо ви хочете уникнути затримки введення — затримки між натисканням кнопки на контролері і коли на екрані з’явиться відповідна дія — вам потрібно переконатися, що ваш телевізор налаштовано на ігри.
ALLM і ігровий режим виконують те саме: вони вимикають майже всю обробку зображення, щоб ніщо не заважає відеосигналу вашої консолі відображатися на екрані телевізора ЯКНАЙШВИДШЕ.
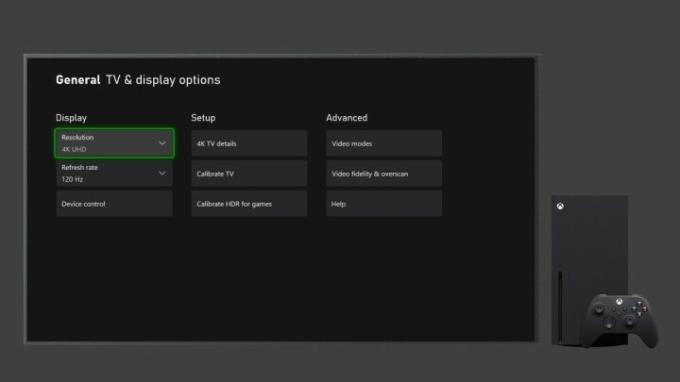
Налаштуйте параметри HDR консолі
Коли ваш телевізор перейде в ігровий режим (або у вас є телевізор із підтримкою ALLM), настав час налаштувати параметри HDR вашої консолі. Хоча це не є обов’язковим, це рекомендований крок, щоб переконатися, що зображення на екрані не втрачають критичних деталей, які
Крок 1:Для PlayStation 5: Йти до Налаштування > Екран і відео > Відеовихід > Налаштуйте HDR. Це проведе вас через просту триетапну процедуру для оптимізації
Крок 2:Для Xbox Series X: це аналогічний процес, який виконується програмою HDR Game Calibration. Щоб відкрити його, натисніть Кнопка Xbox > Профіль і система > Налаштування > Загальні > Параметри телевізора та дисплея > Калібрувати
Слід пам’ятати, що залежно від вашого телевізора та його вбудованих можливостей ви можете не помітити великої різниці до та після налаштування цих параметрів. Також варто зазначити, що ці налаштування не є гарантією ідеальної продуктивності HDR. Деякі ігри, особливо старі, не відтворюються добре з рекомендованими

А як щодо HGIG?
HDR-ігри захоплюють, оскільки, як і з
Щоб допомогти вирішити цю проблему, кілька компаній (зокрема Sony, Microsoft, LG, Ubisoft, Capcom, Vizio та багато інших) об’єдналися, щоб створити HDR Gaming Interest Group (HGIG).
Хоча назва групи може звучати більше як якийсь новий формат для вашого телевізора, насправді вона працює для встановлення конкретних рекомендацій щодо сумісності з HDR Телевізори повинні повідомляти про свої можливості HDR ігровій консолі, а також про те, як ігрова консоль може застосувати ці параметри до будь-якої гри, яку ви хочете грати.
Коли все працює належним чином, ви можете вірити, що на вашому дисплеї відображатиметься все, що розробники гри хотіли, щоб ви бачили. На екрані має бути правильне HDR-зображення з тональною картою.
Xbox Series X і PS5 від Microsoft підтримують функції HGIG. Однак вам також знадобиться телевізор, сумісний із HIGIG, і лише деякі телевізори його мають: зокрема деякі телевізори LG Серія, як-от C1, а також лінійка Sony «Ідеально для PS5» 2021 року та певні моделі Samsung, як-от Q90T. HGIG вимагає, щоб бренди фактично не використовували термін HGIG, тому вам, можливо, доведеться трохи покопатися, щоб дізнатися, чи має телевізор функції HGIG чи ні.
Рекомендації редакції
- Best Buy проводить 24-годинний розпродаж – 5 найкращих пропозицій
- Як заховати дроти телевізора та домашнього кінотеатру для охайного вигляду
- Як налаштувати Google Chromecast для швидкої трансляції
- Як налаштувати телевізор 4K
- Як налаштувати телевізор на неділю Суперкубка




