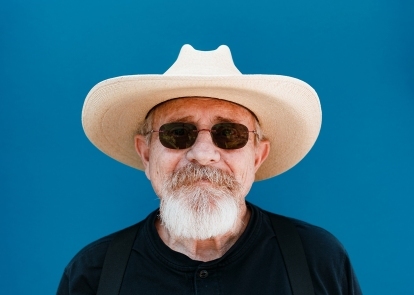

- 1. Раніше
- 2. Після
За допомогою фотографії та трохи магії Photoshop навіть люди з вадами мистецтва можуть створити мультфільм. Існує кілька десятків різних способів створення мультяшного ефекту Photoshop, кожен з яких має свій унікальний вигляд. Але багато з них є інтенсивними 25-етапними процесами, які змушують вас проводити години за комп’ютером над файлом із двома десятками різних шарів. Отже, ми вирішили створити мультяшний ефект Photoshop, який працюватиме як для людей із вадами мистецтва, так і для тих, хто втратив час, за десять або менше кроків.
Використовуючи два шари, фільтр Photoshop і деякі налаштування розмиття та кольору, ви можете створити карикатурну фотографію з яскравими кольорами та темними лініями ескізу. Цей підручник найкраще працює з об’єктом на простому фоні — якщо ви хочете перетворити фотографію із насиченим фоном, ви можете спочатку видаліть фон. (Ви можете слідкувати за підручником за завантаження того самого зразка зображення тут.)
Рекомендовані відео
1. Змінити на 8-бітний режим RGB.

Деякі з інструментів Photoshop, які використовуються для створення ефекту мультфільму, працюють лише з зображеннями RGB 8-bit — і коли ви намагаєтесь зробити фотографію схожою на малюнок, вам не потрібні всі ці додаткові кольори все одно. Перейдіть до «Зображення» > «Режим» і позначте RGB і 8-біт. Якщо обидва вже позначено, вам не потрібно нічого робити, перш ніж переходити до наступного кроку.
Пов'язані
- Найкращі альтернативи Photoshop
- Photoshop незабаром дозволить вам автоматично змінювати нудні небеса за допомогою штучного інтелекту.
- Все, що ви можете зробити в Photoshop для iPad, і чого ще не вистачає
2. Дублюйте фон.
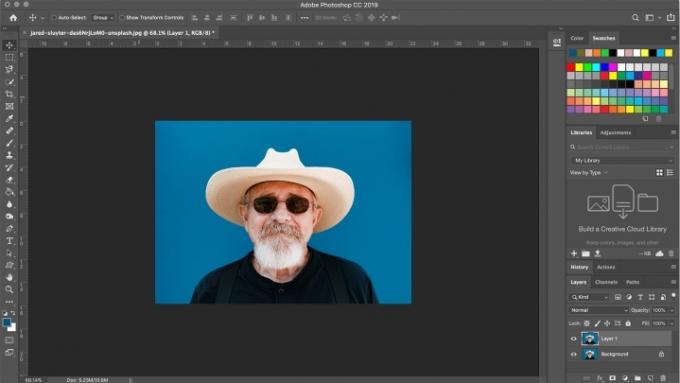
Щоб створити ефект, вам потрібен один шар для ескізних позначок і один шар для кольорів. Вибравши фоновий шар, натисніть Control або Command-J, щоб скопіювати фоновий шар. Тепер у файлі має бути два однакових шари. Якщо ви хочете, ви можете створити третій шар, щоб зберегти вихідне зображення на його власному шарі, але це не обов’язково — просто переконайтеся, що використовували команду зберегти як, щоб не писати поверх оригінального файлу.
3. Застосуйте розмиття поверхні.

Виберіть нижній шар (або середній шар, якщо ви вирішили залишити вихідне зображення недоторканим на його власному шарі). Це ваш шар, який розфарбує мультфільм, але нам не потрібні всі деталі та пори шкіри, оскільки мультфільми не такі деталізовані. Натисніть піктограму ока на верхньому шарі, щоб приховати верхній шар, щоб ви могли бачити свою роботу на кольоровому шарі.
У меню виберіть «Фільтр» > «Розмиття» > «Розмиття поверхні». Поверхневе розмиття розмиє все, не переливаючи кольори на інші ділянки фотографії. У спливаючому вікні збільште радіус до 100 і натисніть «ОК», щоб отримати гарно розмитий колірний шар.
4. На верхній шар нанесіть штамповий фільтр.

Далі ми додамо ескізи до мультфільму. Виберіть верхній шар і клацніть око, щоб відобразити його. На панелі інструментів ліворуч унизу виберіть чорний для переднього плану (верхній колір) і білий для фону (нижній колір).
Потім перейдіть до «Фільтр» > «Галерея фільтрів» (якщо цей параметр неактивний, можливо, ви не в 8-бітному режимі). У категорії «Ескіз» виберіть ефект «Штамп». Відрегулюйте повзунок «Баланс світло/темно» так, щоб області зображення, які мають бути чорними, були чорними — зазвичай середнє значення підходить для цього повзунка. Відрегулюйте повзунок плавності так, щоб об’єкт був добре окреслений — низьке значення зазвичай працює найкраще. Натисніть OK, щоб застосувати ефект до шару.
5. Змініть режим змішування на множення.
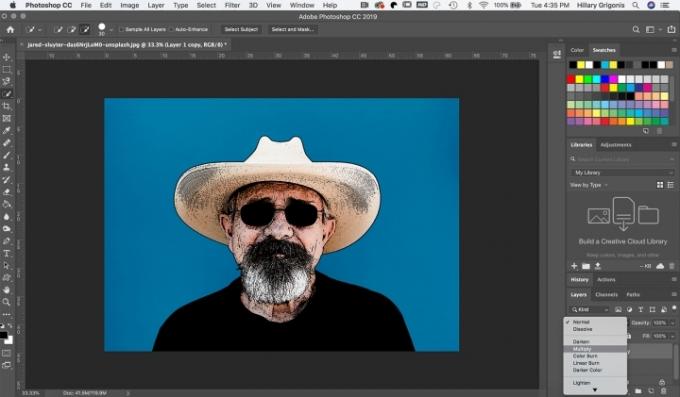
На панелі «Шари» змініть режим змішування верхнього шару фільтра штампа на «Множення». (За замовчуванням режим змішування — це спадне меню за замовчуванням, яке починається на «звичайний».) Тепер ваша робота має виглядати як мультфільм.
6. Очистіть шар штампа білою кистю.
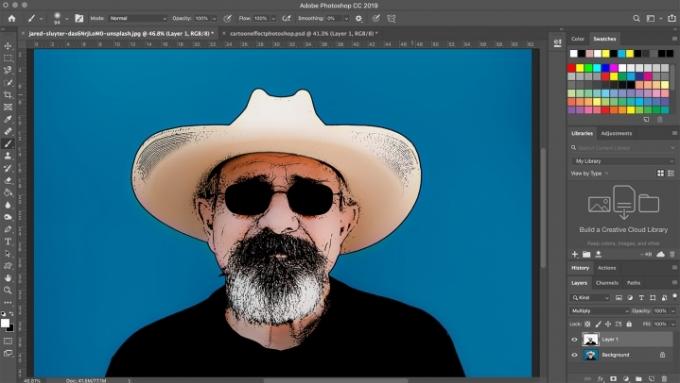
Іноді шар штампу додає забагато ескізів до мультфільму. На шарі штампу за допомогою білої кисті зафарбуйте будь-які сліди пензля, які вам не потрібні в мультфільмі. На прикладі зображення я використовував білий пензлик, щоб очистити деякі зайві ескізи на капелюсі та шкірі.
7. Підвищте яскравість і насиченість.

Мультфільми рідко мають реалістичні кольори. Клацніть шар кольору, а потім перейдіть до «Коригування» > «Яскравість». Переміщуйте повзунки, щоб посилити яскравість і насиченість, доки ви не будете задоволені кольорами мультфільму.
Закінчивши роботу над карикатурою, обов’язково скористайтеся опцією «Зберегти як», щоб уникнути написання поверх оригінальної фотографії. Збережіть файл PSD, щоб зберегти всю свою роботу, щоб повернутися та внести зміни пізніше, або виберіть JPEG, щоб створити стиснуту версію, щоб поділитися нею в соціальних мережах.
Рекомендації редакції
- Як отримати фотошоп безкоштовно
- Як зробити фон прозорим в Photoshop
- Як додавати та редагувати текст в Adobe Photoshop
- Photoshop для iPad нарешті має Edge Detection — ось як ним користуватися
- Що таке камера Photoshop? Як новий штучний інтелект Adobe програма редагує фотографії перед тим, як ви їх зробите
Оновіть свій спосіб життяDigital Trends допомагає читачам стежити за динамічним світом технологій завдяки всім останнім новинам, цікавим оглядам продуктів, проникливим редакційним статтям і унікальним у своєму роді коротким оглядам.




