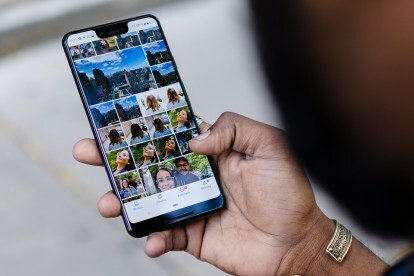
Вам не обов’язково мати смартфон Google Pixel, щоб скористатися перевагами 16 ГБ хмарного сховища для фотографій і відео, які пропонує Google Photos. Google Photos, доступний для всіх користувачів iOS і Android, є чудовим вибором для резервного копіювання та збереження ваших дорогих спогадів.
Зміст
- Установіть додаток Google Фото
- Доступ до мобільних налаштувань для резервного копіювання та синхронізації
- Настільні версії інтегровані
- Нижня лінія
Google Photos дозволяє безкоштовно зберігати ваші візуальні файли. Хочете взяти участь у акції? Ось наш посібник із початку роботи з Google Фото.
Рекомендовані відео
Установіть додаток Google Фото
Щоб використовувати Google Фото на своєму iPhone або Androidсмартфон, спочатку потрібно завантажити мобільний додаток із сайту App Store або Google Play Store.

Також завантажте Google Програма резервного копіювання та синхронізації для вашого комп’ютера Mac або Windows, щоб запрограмувати програму для автоматичної синхронізації зображень та інших файлів із вашого комп’ютера в онлайн-програму «Фотографії». Після запуску програма знаходиться у верхній панелі меню на робочому столі, і ви керуєте нею за допомогою
Уподобання.Доступ до мобільних налаштувань для резервного копіювання та синхронізації



Запустіть Google Photos на своєму телефоні iOS або Android і виберіть Налаштування у верхньому меню, а потім виберіть Резервне копіювання та синхронізація. Це критичне налаштування насправді три за одного. Спочатку ввімкніть автоматичне резервне копіювання, а потім встановіть розмір завантаження. Висока якість безкоштовно зберігає необмежену кількість зображень і відео до 16 мегапікселів, і це правильний параметр для більшості людей. Все, що перевищує 16 мегапікселів, буде стиснено в хмарі, але не на робочому столі чи пристрої. Якщо ви хочете зберігати оригінальні зображення з повною роздільною здатністю, це буде зараховано до вашої безкоштовної квоти Google у 15 ГБ, і вам доведеться заплатити за додаткове сховище понад це. У той час як деякі з нових споживачів вказують і стріляють або бездзеркальні камери знімайте з роздільністю, вищою за 16 мегапікселів, цей розмір досить великий для більшості непрофесійних цілей, включаючи друк.
Виберіть запасний маршрут



Ви можете завантажувати активи через свій тарифний план або лише через Wi-Fi. Якщо у вас необмежений тарифний план стільникового зв’язку, вам не варто хвилюватися. Але якщо у вас обмеження даних, вимкніть налаштування клітинки, щоб завантаження відбувалося лише через Wi-Fi. Щоб увімкнути резервне копіювання, потрібно натиснути та запустити мобільний додаток. Щойно ви це зробите, програма почне синхронізуватися з вашою галереєю або камерою, щоб завантажити всі зроблені вами фотографії (і знімки екрана) з моменту останнього запуску програми. Програма автоматично запускається на панелі фотографій, і ви побачите повідомлення у верхній частині екрана, яке повідомляє про завершення синхронізації. Потім ви можете шукати зображення за темою чи вмістом. Додаток показує вам результати, якими можуть бути альбоми або окремі зображення, з інформацією, отриманою з геолокації вашого додатка.
Фотографії: переглядайте, шукайте та редагуйте фотографії



Коли ваші фотографії та відео буде синхронізовано, ви отримаєте чотири основні панелі для навігації своєю колекцією: «Фото», «Альбоми», «Асистент» і «Обмін». На панелі «Фото» зображення та відео впорядковано за датою. Використовуйте жести зведення та масштабування, щоб переглядати зображення за датою або переглядати ескізи, маленькі, середні та великі розміри, щоб одна фотографія займала весь екран. У повноекранному режимі ви можете редагувати свою фотографію, застосовуючи вбудовані фільтри, регулюючи відтінок і яскравість, а також обрізаючи, щоб змінити співвідношення сторін або трансформувати.
Альбоми: Організація зображень




Піктограма альбомів у нижній частині мобільного додатка показує людей, місця, речі, відео, колажі, анімацію та Перегляди відео, розбивка вмісту ваших зображень, щоб допомогти вам швидко шукати та знаходити кадри, які ви шукаєте для.

Модуль «Люди» (до якого ви також можете додати домашніх тварин) використовує технологію розпізнавання облич, щоб групувати людей разом і намагатися зіставити різні знімки з різними обличчями. Техніка виконала вражаючу роботу з розпізнавання облич, знятих з інтервалом у десятиліття. Модуль Місця групує зображення відповідно до GPS із підтримкою визначення місцезнаходження. Things покладається на розпізнавання об’єктів, щоб розміщувати об’єкти за категоріями від хмарочосів до качок, котів і церков до того, що ви знімали. Кластер Videos об’єднує всі ваші відео та дозволяє відтворювати, завантажувати, ділитися, додавати в альбом, зациклювати, архівувати або викидати відео. Інтерфейс робочого столу схожий на мобільний.

Помічник, який набагато легше побачити на робочому столі, ніж на телефоні, надає вам усілякі автоматизовані переваги, які ви можете прийняти або відмовитися від збирання зображень або відео в колаж, додавання стилю фільтра, створення анімації із серії фотографій або створення фільму кадри. Деякі ідеї мають сенс, інші менш розумні, але вам не потрібно приймати будь-які яскраві ідеї Google, якщо ви цього не хочете. Окрім автоматичних творів Асистента, ви можете створювати оригінальні альбоми, фотокниги та колажі. Спільний доступ дає вам можливість поділитися своїми творіннями з певними людьми або в соціальних мережах.
Настільні версії інтегровані
Якщо ви налаштували обліковий запис Google на своєму комп’ютері, вам потрібно просто вибрати закладку Google, щоб отримати доступ до всіх служб Google, включно з фотографіями. Коли ваш телефон синхронізується із сайтом, ви одразу побачите всі завантажені фотографії, незалежно від того, яким комп’ютером ви користуєтеся. Налаштування здійснюється через веб-сайт Google, тому інтерфейс для Mac і Windows практично ідентичний. Те, що ви бачите на моніторі комп’ютера, більш-менш повторюється вмістом вашого смартфона.

Нижня лінія
Google Photos — це чудовий безкоштовний спосіб резервного копіювання ваших зображень у хмарі та отримання кількох фотографічних переваг і зручностей. Як мобільні, так і настільні програми прості у використанні завдяки впізнаваним інтерфейсам, що охоплюють обидві платформи. Хоча інструменти для редагування недовго, їх достатньо, щоб ваші фото чи відео були презентабельними, перш ніж ділитися ними зі світом.
Рекомендації редакції
- Як швидко зарядити iPhone
- Як ми тестуємо планшети
- 16 найкращих програм для обміну повідомленнями для Android та iOS у 2023 році
- Чи отримає мій iPhone iOS 17? Ось усі підтримувані моделі
- Ось як iPadOS 17 виводить ваш iPad на новий рівень




