
Хоча відкрите сприйняття хмари Adobe привернуло увагу (і деякий гнів) творчої спільноти, давайте не випускаємо з уваги нові функції, напхані в остання версія Photoshop – можливо, видатного компонента набору програмного забезпечення для дизайну Adobe – розроблена, щоб покращити життя фотографів і дизайнерів легше.
Якщо ви ще не чули, Adobe відмовилася від свого Creative Suite (CS) на користь Creative Cloud (CC), драматичний крок, який досі відгукується в спільноті програмного забезпечення. Тепер замість того, щоб платити за безстрокову ліцензію на колекцію програмного забезпечення або кожну програму, користувачі сплачують щомісячну плату за обслуговування в розмірі 10 доларів на місяць за окрему програму, наприклад Photoshop, або 50 доларів на місяць за весь Creative Cloud, що включає доступ до нових функцій, продуктів і хмарного сховища, залежно від членства планувати. (Спеціальні ціни також доступні для студентів, викладачів, існуючих клієнтів і тих, хто оновлюється з Creative Suite.) професіоналів, хмара надає кращі інструменти для співпраці для командної роботи, але регулярна щомісячна плата є відмовою для багато. У той же час щомісячну плату може бути легше проковтнути, ніж вартість у кілька тисяч доларів наперед.
Рекомендовані відео
Photoshop CC, який нещодавно постачався разом із рештою набору Creative Cloud, представляє нові фільтри (зокрема інтелектуальні неруйнівні фільтри). фільтри, які не перезаписують вихідні дані зображення (докладніше про це пізніше), покращена функціональність Adobe Camera Raw та інтеграція з хмара. Adobe нещодавно ознайомила нас із новим програмним забезпеченням. Тут ми розповімо вам про основні моменти Photoshop CC.
Пов'язані
- Photoshop для iPad нарешті має Edge Detection — ось як ним користуватися
- Тепер ви можете одним клацанням миші витягти когось із зображення у Photoshop
- Productions — це новий «командний центр» для проектів у Adobe Premiere Pro
монтаж
Незважаючи на хмарний псевдонім, користувачам все одно доведеться завантажувати та встановлювати програмне забезпечення на своїх комп’ютерах. Creative Cloud керує оновленнями програмного забезпечення та намагатиметься перевіряти ліцензію кожні 30 днів. Учасники, які сплачують щомісяця, можуть використовувати Creative Cloud до 30 днів у режимі офлайн, а ті, хто сплачує щорічну плату наперед, можуть використовувати програмне забезпечення до 99 днів у режимі офлайн.
Інсталяційний файл суттєво зменшено, втративши приблизно 100 мегабайт, оскільки за замовчуванням не включено Adobe Bridge (програмний компонент для організації файлів). Bridge все ще доступний для завантаження окремо, але це виключення було зроблено на користь зменшення розміру завантаження та часу встановлення.
У той же час Adobe відмовилася від Photoshop Extended для створення 3D-зображень, натомість спрощуючи його Photoshop CC включає інструменти 3D-редагування та аналізу зображень, які раніше були доступні лише в розширеній версії версія. Photoshop CC також підтримує дисплеї Apple Retina, а низка плагінів, зокрема Liquify, Lens Correction і Merge to HDR, також працюють для екранів з високою роздільною здатністю.
Синхронізація налаштувань
На панелі налаштувань ви можете вибрати налаштування Photoshop, які потрібно синхронізувати з Creative Cloud. Це також можна отримати за допомогою значка налаштувань синхронізації в нижньому лівому куті робочої області. Синхронізація налаштувань корисна, якщо ви плануєте використовувати Photoshop CC на кількох комп’ютерах; коли ви ввійшли у свій обліковий запис CC, бажані налаштування доступні незалежно від комп’ютера, на якому ви перебуваєте, що може значно заощадити час. Більшість налаштувань Photoshop CC можна синхронізувати, але деякі параметри, пов’язані з комп’ютером або пов’язані з продуктивністю, були виключені. Щоб синхронізувати параметри, перейдіть до меню Photoshop, перейдіть до адреси електронної пошти, зареєстрованої у вашому обліковому записі, і натисніть «Налаштування синхронізації». Там ви також можете побачити, коли востаннє зберігалися ваші налаштування.
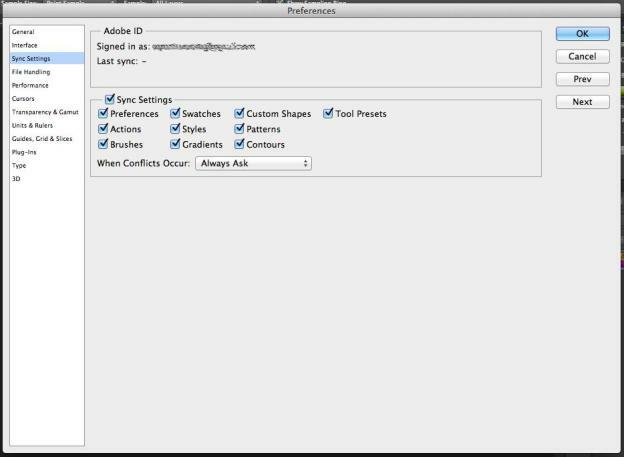
Фільтри
Більшість функцій Photoshop, які варті захоплення, — це фільтри. Додаток до цієї останньої версії змусить вас задуматися, чи потрібні справжні навички фотографії в світі, де доступні такі потужні інструменти постобробки. Особливо варто відзначити функцію зменшення тремтіння камери, яка вражає ефективністю та простотою використання. Докладніше про цю та інші функції читайте нижче.
Розумна різкість
Аналізуючи зображення за допомогою технології адаптивної різкості, Smart Sharpen може підвищити чіткість, щоб зробити деталі яскравішими, одночасно зменшуючи шум і ефект ореолу. Для точного налаштування зображень є повзунки для налаштування рівня різкості, радіуса та зменшення шуму. Smart Sharpen можна використовувати як розумний фільтр для неруйнівного редагування.
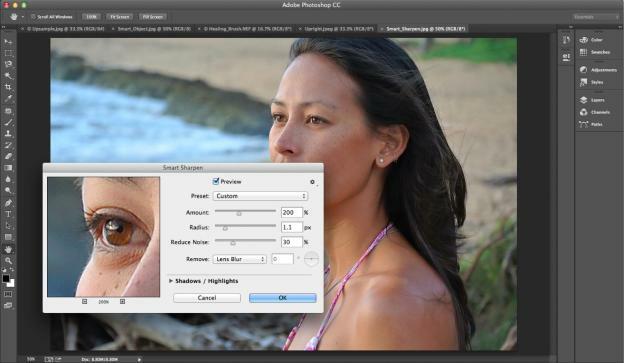
Ви запитаєте, що таке розумний фільтр? Хоча під час редагування зображення є можливість натиснути кнопку «Скасувати», розумний фільтр дозволяє вносити зміни, не перезаписуючи вихідні дані. Розумні фільтри перетворюють шари на розумні об’єкти перед застосуванням фільтра, дозволяючи вам повторно редагувати оригінальну фотографію без видалення будь-яких даних або зниження загальної якості зображення.
Інтелектуальне підвищення дискретизації
Ми знаємо, що не варто цього робити, але ми все одно це робимо. Іноді потрібно збільшити зображення з низькою роздільною здатністю, але в процесі з’являється шум. Інтелектуальне підвищення дискретизації, яке можна використовувати як інтелектуальний фільтр, не впливаючи на вихідне зображення, дозволяє вам це зробити збільшуйте маленькі фотографії для друку або збільшуйте зображення вищої якості для плакатів, зберігаючи чіткість для підвищення дискретизації. Функція «Зберегти деталі», розташована в розкривному меню в розділі «Розмір зображення», дозволяє зберігати деталі, обмежуючи шум.
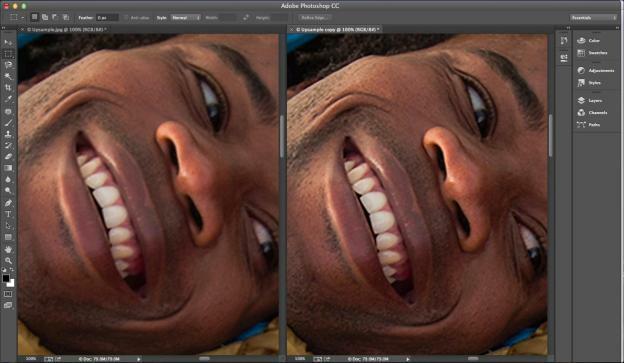
Зменшення тремтіння камери
Зрештою, ці розмиті фотографії з футбольних матчів ваших дітей можна врятувати. Зменшення тремтіння камери аналізує траєкторію розмиття внаслідок руху камери, щоб відновити чіткість зображень, які інакше були б відкинуті. Коли ви перебуваєте в Camera Shake Reduction, розташованому в меню Sharpen, розгорніть розширені параметри та позначте опцію для «показати область оцінки розмиття». Область виділення, яка використовується Photoshop для аналізу розмиття, з’явиться на панелі попереднього перегляду. Ви можете додати інші області, перетягнувши нову рамку або клацнувши піктограму нової області виявлення на розширеній панелі. Незважаючи на те, що функція зменшення тремтіння камери здається магією, вона нічого не може вплинути на розфокусовані зображення.

Ліквіфікувати
Підтримка Smart Object тепер поширюється на Liquify, тож ви можете згладжувати, обертати, зморщувати, роздувати та вносити інші зміни для редагування, зберігаючи оригінальну фотографію недоторканою.

Adobe Camera Raw
Adobe Camera Raw, до якого тепер можна отримати доступ із меню фільтрів, представляє у Photoshop CC радіальний фільтр, покращений пензель відновлення та вертикальний інструмент – усі вони розташовані над зображенням попереднього перегляду.
Інструмент для видалення плям розвинувся з круглого інструмента для ретушування. Тепер ви можете зафарбувати ділянки, які хочете відретушувати. Після цього з’являться дві шпильки: зелена для позначення вихідної області та червона для області ретушування. Потім ви переміщуєте рамку за допомогою червоної шпильки в інші області фотографії, щоб відповідати відретушованій області.

Радіальний фільтр дозволяє застосовувати покращення зображення до певних ділянок за межами овальної маски або всередині неї. Сила цих змін – температура, відтінок, експозиція, різкість тощо. – можна регулювати, змінюючи значення пера.
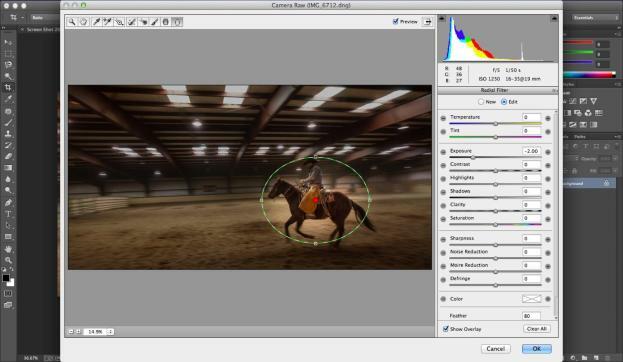
Upright — це інструмент для автоматичного вирівнювання зображень. У розділі «Корекція об’єктива» виберіть увімкнути корекцію профілю об’єктива. На вкладці «Ручний» ви знайдете чотири інструменти для автоматичного налаштування, а також шість повзунків ручного перетворення для точного налаштування.

Остання примітка: Adobe Camera Raw також можна використовувати як інтелектуальний фільтр, який застосовує коригування неруйнівним чином. Для цього перетворіть фоновий шар на шар смарт-об’єкта, розташований під меню фільтра, перш ніж вносити зміни.
Мінімум/Максимум
У розділі «Мінімум» і «Максимум», фільтри, які зазвичай використовуються для уточнення масок виділення, тепер є спадне меню з параметрами для збереження прямокутності чи округлості. Щоб отримати об’єкти із зображень, фільтри аналізують окремі пікселі в межах радіуса, замінюючи їх значення яскравості вибраних пікселів із найвищим або найнижчим значенням яскравості оточення пікселів. Збереження округлості дає змогу точніше налаштувати якість країв маски шару, одночасно згладжуючи нерівності, які були типовими для застарілого варіанту. Перемикання між двома параметрами висвітлює відмінності у вікні попереднього перегляду.
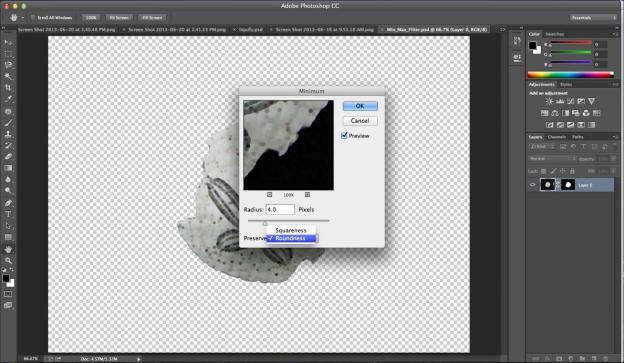
Creative Cloud
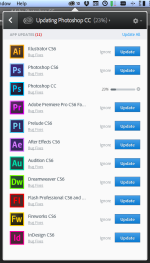
Як і очікувалося, також є інтеграція Creative Cloud із Photoshop CC. Програма для настільного комп’ютера, доступ до якої можна отримати з панелі меню Mac або системної панелі комп’ютера Windows, містить п’ять вкладок: домашня сторінка, програми, файли, шрифт і Behance.
Домашня сторінка — це, по суті, стрічка активності, яка показує оновлення програми, статус синхронізації та взаємодію з іншими на Behance, портфельному сервісі, який Adobe придбала наприкінці минулого року (див. нижче).
Панель програм діє як інформаційна панель для програм Adobe, повідомляючи про те, які з них установлено, чи доступні оновлення, а також про параметри перегляду, завантаження та спробування інших програм Adobe.

Files є центром для зберігання файлів Creative Cloud. Доступ до нього можна отримати через локальну папку Creative Cloud Files або через сам Creative Cloud. З першим у вас є параметри, подібні до Dropbox, після клацання правою кнопкою миші. Меню Creative Cloud дозволяє переглядати файл онлайн, надсилати посилання або додавати співавторів.
Шрифти — це місце, де ви керуєте шрифтами Typekit, яких загалом понад 700. Ці шрифти можна використовувати як в Інтернеті, так і на робочому столі, які можна вставляти в PDF-файли та інші документи. Панель допомагає знаходити шрифти та синхронізувати їх із робочим столом.
Behance — це сервіс із понад 1,4 мільйонами користувачів, які демонструють і відкривають для себе творчі роботи. Роботи можна публікувати в Creative Cloud безпосередньо з Photoshop CC та Illustrator CC або опублікувати через програму Creative Cloud для настільних ПК.
Рекомендації редакції
- Все, що ви можете зробити в Photoshop для iPad, і чого ще не вистачає
- Що таке камера Photoshop? Як новий штучний інтелект Adobe програма редагує фотографії перед тим, як ви їх зробите
- Як змінити колір об'єкта в Photoshop за три прості кроки
- Скільки коштує Adobe Photoshop?
- Чи готовий iPad Pro до реального редагування фотографій? Я відмовився від свого MacBook, щоб дізнатися




