Samsung Galaxy S20 Ultra має одну з найпотужніших систем камери, яку ми бачили, і якщо ви щойно купили телефон, ви захочете дізнатися, як отримати від нього найкраще. Після тривалого часу з Galaxy S20 Ultra, радісно знімаючи, ми раді представити вам найповніший посібник про те, як це зробити.
Зміст
- Увімкніть ці параметри камери Galaxy S20 Ultra
- Додайте нічний режим і режим Live Focus
- Спробуйте 108-мегапіксельний режим Galaxy S20 Ultra
- Використовуйте режим Single Take на Galaxy S20 Ultra
- Знімайте 8K-відео та фотографію з роздільною здатністю 33 мегапікселі
- Використовуйте 100-кратне збільшення Galaxy S20 Ultra
- Створіть власні фільтри
- Отримуйте задоволення від селфі-камери Galaxy S20 Ultra

Якщо ви володієте Galaxy S20 або S20 Plus, багато порад також стосуються цих двох телефонів, якщо ви знаєте відмінності між усіма новими телефонами. Щоб з’ясувати це, у нас є посібник щодо відмінностей між S20 і S20 Plus, і S20 Plus і S20 Ultra.
Рекомендовані відео
Увімкніть ці параметри камери Galaxy S20 Ultra
Перш ніж щось робити, перейдіть до Налаштування і переконайтеся, що обидва наступні параметри активні. Вони зроблять досвід набагато кращим. The Налаштування меню знаходиться під піктограмою шестерінки у верхньому лівому куті екрана, коли ви відкриваєте програму камери на S20 Ultra.
По-перше, активуйте Пропозиції щодо знімків. Це використовує штучний інтелект, щоб підказати вам найкращу композицію кадру для сцени перед вами. Він спрямовує вас за допомогою непрозорих крапель і прямої лінії у стилі ватерпаса, які, будучи вирівняними, забезпечують те, що телефон вважає найкращим положенням. Це очевидно, коли ви робите це правильно, оскільки краплі вирівнюються та стають жовтими.

Вам не обов’язково користуватися цією пропозицією, тож не дозволяйте їй перетворити вас на зомбі кнопки затвора, але цікаво дізнатися «думку» телефону, особливо якщо ви новачок у фото. Якщо ніщо інше, штучний горизонт у стилі водяного рівня дуже корисний, щоб переконатися, що телефон ідеально рівний, якщо ви цього не хочете.

Далі включаємо сітку. Якщо ви хочете обрамити та скомпонувати власні фотографії, то використання сітки є важливим, оскільки це надає візуальний посібник, який допоможе вам дотримуватися правила третин. Шукайте варіант під назвою Лінії сітки на S20 Ultra; його можна знайти під Налаштування зубчасте меню. Щоб знайти його, потрібно прокрутити список до кінця.
Додайте нічний режим і режим Live Focus
Якщо ви використовуєте інший телефон Samsung і хвилюєтеся, що S20 Ultra не має режиму Live Focus або нічного режиму, це нормально — вони просто сховані під більше меню. Їх також легко додати назад у головне меню камери. Торкніться більше зі списку доступних режимів над кнопкою спуску затвора, потім піктограмою маленької ручки та, нарешті, перетягніть потрібні режими фотозйомки вниз на панель вибору. Ви також можете розташувати їх у списку на свій смак.
Спробуйте 108-мегапіксельний режим Galaxy S20 Ultra
Samsung Galaxy S20 Ultra має величезний основний об’єктив на 108 МП, і хоча камера за замовчуванням робить фотографії з роздільною здатністю 12 МП, ви також можете робити гігантські зображення з повною роздільною здатністю. У верхній частині видошукача ви побачите значок, який, ймовірно, позначено 3:4 (або 4:3 якщо ви тримаєте телефон в альбомній орієнтації), що представляє співвідношення сторін. Торкніться цього, і ви побачите позначену опцію 3:4108 МП або 4:3 108 МП. Виберіть це, щоб робити фотографії з повною роздільною здатністю. Ці зображення мають розмір 12 000 × 9 000 пікселів і можуть займати щонайменше 10 Мб пам’яті кожне.
Використовуйте режим Single Take на Galaxy S20 Ultra
У нас є окремий посібник про те, як використовувати цей чудовий режим, але чому ми вважаємо його таким хорошим? Single Take позбавить вас від хвилювань про те, що ви втратите момент, використовуючи кілька режимів і функцій камери, але вам потрібно лише направити камеру в правильному напрямку. Наприклад, коли ви активуєте функцію Single Take, ви записуєте відео про все, що відбувається, а камера створює для вас коротші відео, фото, відфільтровані зображення та знімки з різними пропорціями.

Він дуже простий у використанні та чудово підходить для людей, які хочуть зафіксувати одним знімком моменти, пов’язані з людьми, домашніми тваринами чи будь-чим, що рухається. Коли ви відкриваєте програму камери, Single Take є опцією ліворуч від режиму фото в селекторі над кнопкою затвора.
Знімайте 8K-відео та фотографію з роздільною здатністю 33 мегапікселі
Galaxy S20 Ultra має неймовірну здатність знімати відео з роздільною здатністю 8K. Виберіть відео у програмі камери, яка знаходиться праворуч від режиму «Фото» над кнопкою затвора. Потім подивіться на позначений значок у верхній частині видошукача 9:16, або 16:9 якщо ви в пейзажі. Торкніться його, а потім виберіть 9:16/16:9 8K варіант. Тепер ви готові знімати відео 8K.

Коли ви перебуваєте в цьому режимі, ви не можете використовувати опції широкого кута або телефото, а якщо ви ввімкнете стабілізацію зображення Super Steady, він повернеться до роздільної здатності відео за замовчуванням. Також будьте обережні, знімаючи все своє відео з такою високою роздільною здатністю, оскільки воно займає досить багато місця для зберігання. Лише один 60-секундний кліп може зайняти щонайменше 600 Мб.
Дійсно крутою додатковою функцією під час зйомки 8K-відео є можливість робити фотографії 33 Мп. Знайдіть окрему білу кнопку спуску затвора, яка плаває над екраном перегляду. Торкніться цього, і ви зробите один із цих знімків. Вони чудово виглядають і на екрані телефону, справді повні кольорів і яскравості. Навіть якщо у вас немає телевізора 8K, не відкидайте цю функцію на S20 Ultra.
Використовуйте 100-кратне збільшення Galaxy S20 Ultra
Режим масштабування Galaxy S20 Ultra просто божевільний. Він може переходити від ширококутного до 100× масштабування лише кількома дотиками екрана. Хоча ми не думаємо, що ви будете використовувати функцію масштабування 100× дуже часто, все, що становить до 10×, справді вражає, і 30× теж пристойно. Ось як ним користуватися.

Коли камера знаходиться в альбомній орієнтації, звичайні значки збільшення розташовані праворуч від видошукача. Торкніться нижнього значка, щоб переключитися на ширококутний об’єктив, або верхнього значка, щоб миттєво перейти до 5-кратного збільшення. Оскільки масштабування 5× дійсно може бути дуже близьким, Samsung додала справді хороший додатковий набір значків масштабування праворуч, коли активовано 5×. Тут ви можете повернутися до стандартного об’єктива або швидко вибрати 2× або 4× зум. Це дуже корисно та є чудовим дизайном програмного забезпечення, яке мало хто робить таким простим.
1 з 6
Хочете наблизитися ближче ніж у 5 разів? Те саме меню масштабування надає ярлики 10×, 30× і 100×. Торкніться кожного з них, щоб активувати, але не чекайте особливої чіткості від 100×. Проте 30-кратний зум напрочуд хороший, якщо ви використовуєте його для збільшення об’єктів, які знаходяться далеко. Все, що знаходиться досить близько, страждає від пікселізації.
Хочете трохи більше контролювати масштабування? Щоб увімкнути режим детального масштабування, у якому можна точно налаштувати ступінь масштабування, натисніть і утримуйте значок масштабування. З’явиться шкала, яку можна гортати вгору та вниз, щоб перейти або зменшити рівень масштабування на 0,1 кроку. Коли ви досягаєте 20-кратного збільшення, Samsung накладає стандартне вікно видошукача у верхньому лівому куті екрана, що значно полегшує визначення місцезнаходження об’єкта навіть при високому масштабі. Дуже корисний.
Створіть власні фільтри
Окрім використання колекції фільтрів Samsung для зміни вигляду ваших фотографій, ви також можете використати одне зі своїх власних наявних зображень, щоб створити спеціальний, єдиний у своєму роді фільтр. Щоб спробувати, торкніться фільтр значок у верхньому правому куті екрана в книжковій орієнтації. За замовчуванням до живого видошукача додається один із власних фільтрів Samsung, і їх можна перемикати за допомогою селектора внизу видошукача.
У верхній частині видошукача торкніться Мої фільтри кнопку. Посібник повинен з’явитися, якщо ви вперше користуєтеся цією функцією, але він не дуже добре пояснює це. Відпустіть його та знайдіть великий значок плюса внизу екрана. Торкніться цього, і ви перейдете до своєї галереї, де ви зможете вибрати фотографію, яку програма використовуватиме для створення спеціального фільтра.
У цей час він автоматично створює та додає фільтр, і ви можете порівняти різницю між фотографіями, торкнувшись і утримуючи на головному екрані видошукача. Якщо вам подобається ефект, торкніться Зберегти фільтр і дайте йому назву, щоб додати його до вашої бібліотеки. Тепер він постійно доступний у Мої фільтри Щоб зберегти його активним і використовувати функції камери, просто торкніться кнопки «Назад», щоб повернутися на головний екран. Ви побачите, що значок фільтрів у верхньому правому куті світиться жовтим, коли він активний. Щоб скасувати, торкніться його та знову змініть фільтр на Оригінал налаштування.
Отримуйте задоволення від селфі-камери Galaxy S20 Ultra
Samsung надала шанувальникам селфі можливість використовувати майже всі функції, доступні на задній камері навколо передньої панелі. Він має ширококутний режим, і ви можете використовувати режим Single Take, Live Focus і додавати фільтри (включно з Моїми фільтрами). Оскільки Galaxy S20 Ultra — великий телефон, під час зйомки селфі доцільно використовувати вбудований затвор із керуванням жестів.
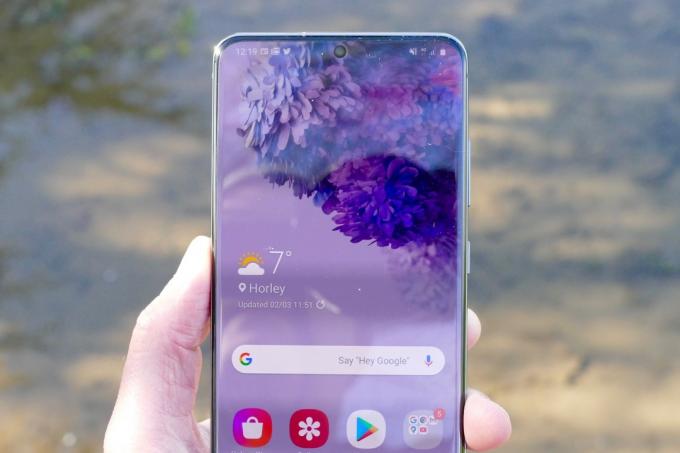
З камерою в режимі селфі просто підніміть руку з відкритою долонею та покажіть її камері. Жовтий квадрат покаже вам, що жест розпізнано, і почнеться зворотний відлік. Використовуйте ці кілька секунд, щоб опустити руку, і телефон автоматично зробить селфі. Це дуже добре спрацювало в наших тестах, і вам не доведеться жонглювати телефоном, щоб самостійно натиснути кнопку.
Він має бути активним із коробки, але щоб переконатися, перейдіть до Налаштування і прокрутіть вниз до Методи зйомки, торкніться його та переконайтеся, що перемикач для Показати Palm увімкнено. У цьому ж розділі ви також можете ввімкнути голосову активацію та плаваючу кнопку затвора.
Насолоджуйтесь фотографуванням на Galaxy S20 Ultra від Samsung.
Рекомендації редакції
- Найкращі телефони Android у 2023 році: 16 найкращих, які ви можете купити
- Останній Android-телефон Asus може стати великою загрозою для Galaxy S23 Ultra
- Найкращі чохли для Samsung Galaxy S23 Ultra: топ-20, які ви можете купити
- Найкращі телефони Samsung у 2023 році: наші 8 улюблених телефонів Galaxy
- У Samsung є дешевший (і екологічніший) спосіб купити Galaxy S22




