Серед кнопок у центрі керування вашого iPhone – накладка, яка з’являється, коли ви проводите пальцем вгору від нижнього краю – є кнопка для блокування екрана в портретній орієнтації. Заблокувати екран у альбомній орієнтації важче, і для цього потрібно використовувати одну з функцій доступності iPhone як обхідний шлях.
Блокування портретної орієнтації
Крок 1
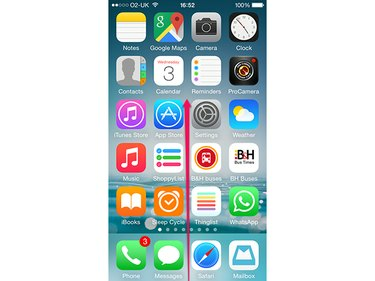
Авторство зображення: Зображення надано Apple.
Проведіть пальцем вгору від нижньої частини екрана, щоб відкрити центр керування.
Відео дня
Крок 2

Авторство зображення: Зображення надано Apple.
Торкніться значка Блокування портретної орієнтації кнопку.
Крок 3
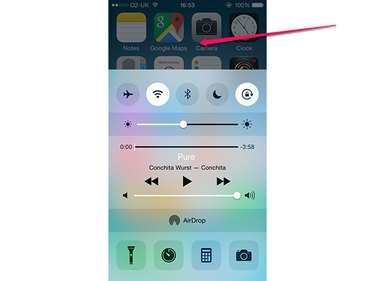
Авторство зображення: Зображення надано Apple.
Торкніться за межами центру керування, щоб приховати його.
Порада
- Коли орієнтація екрана заблокована, на панелі у верхній частині екрана, поруч із індикатором заряду акумулятора, з’являється значок блокування обертання.
- Щоб розблокувати обертання екрана, торкніться Блокування портретної орієнтації кнопку знову.
Блокування ландшафтної орієнтації
Блокування екрана в альбомній орієнтації вимагає, щоб екран уже був заблокований у книжковій орієнтації, і покладається на функцію Assistive Touch на iPhone. Процес працює лише тоді, коли екран може відображати свій вміст у альбомній орієнтації – наприклад, ви можете зробити це в браузері Safari iPhone, але не на головному екрані. Якщо ви перемикаєтеся з програми, яка підтримує альбомну орієнтацію, на програму, яка не підтримує, або повертаєтеся на головний екран, «блокування» буде втрачено, і його потрібно повторно застосувати.
Увімкнення допоміжного дотику
Крок 1

Авторство зображення: Зображення надано Apple.
Переконайтеся, що екран iPhone заблоковано в портретній орієнтації. Відкрийте Налаштування додаток і торкніться Генеральний.
Крок 2
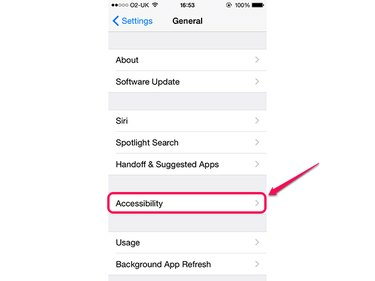
Авторство зображення: Зображення надано Apple.
Торкніться Доступність.
Крок 3
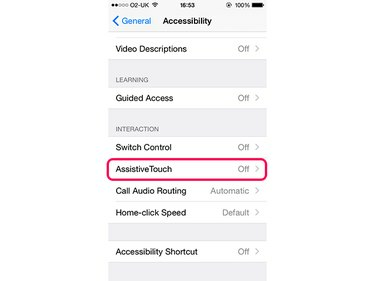
Авторство зображення: Зображення надано Apple.
Торкніться AssistiveTouch. Можливо, вам доведеться прокрутити вниз, щоб ця опція стала видимою.
Крок 4
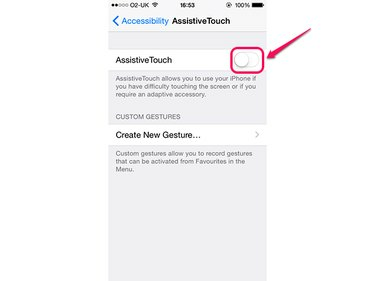
Авторство зображення: Зображення надано Apple.
Торкніться значка AssistiveTouch перемикач, щоб увімкнути його.
Обертання екрана
Крок 1

Авторство зображення: Зображення надано Apple.
Відкрийте програму, яку ви хочете використовувати, і торкніться Допоміжний дотик накладення.
Крок 2
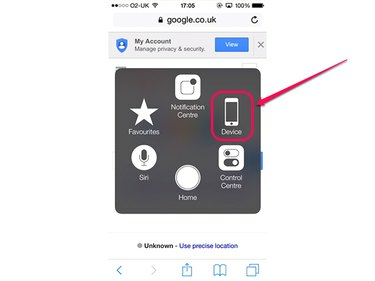
Авторство зображення: Зображення надано Apple.
Торкніться Пристрій.
Крок 3
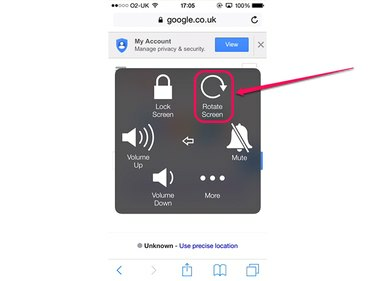
Авторство зображення: Зображення надано Apple.
Торкніться Повернути екран.
Крок 4
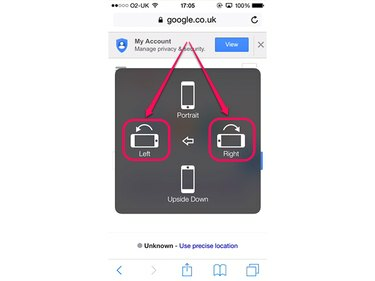
Авторство зображення: Зображення надано Apple.
Торкніться будь-якого Ліворуч або Правильно, залежно від того, як ви хочете тримати iPhone в альбомній орієнтації. Якщо ви хочете, щоб під великим пальцем правої руки була кнопка «Додому», торкніться Ліворуч; інакше торкніться Правильно.
Крок 5
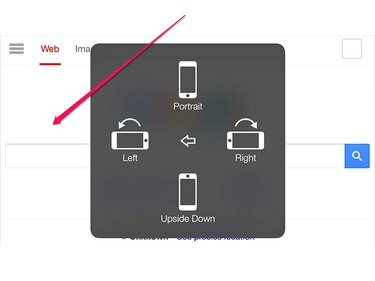
Авторство зображення: Зображення надано Apple.
Торкніться будь-де за межами накладання, щоб згорнути його та повернутися до програми.
Порада
Щоб повернути екран у книжкову орієнтацію, знову відкрийте меню та торкніться Портрет, або просто поверніться на головний екран. Пам’ятайте, що коли ви це робите, iPhone все ще буде заблоковано в портретній орієнтації, тому вам потрібно розблокувати його через Центр керування, якщо ви хочете, щоб екран знову повертався автоматично.


