У той час як 21-е століття скочується в кіберпанк-антиутопію, конфіденційність в Інтернеті є (або має бути) на думці кожного, особливо враховуючи Сполучені Штати Федеральна комісія зі зв’язку за 2017 рік рішення про нейтралітет мережі. Віртуальні приватні мережі (VPN) стають все більш популярним способом отримати трохи більше контролю над вашим Інтернетом активність, захищаючи ваші дані від цікавих очей зловмисних хакерів і жадібних телекомунікаційних монополій однакові. Ви навіть можете налаштувати VPN для ігрових консолей, як-от Xbox One, і в цьому посібнику ми покажемо вам, як це зробити.
Зміст
- Підключення до VPN через маршрутизатор
- Підключення до VPN через комп’ютер
- Для Windows: увімкніть спільний доступ до підключення до Інтернету
- Для Mac: увімкніть спільний доступ до підключення до Інтернету
Рекомендовані відео
Помірний
25 хвилин
Xbox One
Маршрутизатор
VPN провайдер
Навіщо використовувати VPN для своєї ігрової консолі? Ті самі причини, з яких ви б скористалися загалом: щоб захистити вашу особу та діяльність від тих, хто хоче стежити за вами, зокрема від корпорацій, хакерів і уряду; в обхід
версії потокових служб у різних країнах і вітрини; і — особливо важливо для ігор — запобігання вашому інтернет-провайдеру обмеження вашої пропускної здатності.Перш ніж почати, вам потрібно знайти та зареєструватися в Сервіс VPN. (Якщо вам потрібна рекомендація, ми ведемо поточний список
Підключення до VPN через маршрутизатор
Існує два способи налаштування VPN Xbox One — через маршрутизатор або через ПК. Ми рекомендуємо налаштувати його через маршрутизатор, оскільки метод на базі ПК вимагає, щоб ваш Xbox був підключений до ПК через Кабель Ethernet.
Крок 1: Увійдіть до панелі керування маршрутизатора та введіть дані, надані вашим VPN.
Як правило, це передбачає введення IP-адреси вашого маршрутизатора у веб-браузер, підключений до вашої локальної мережі, але зверніться до інструкції з експлуатації вашого маршрутизатора для деталей.

Крок 2: Знайдіть вкладку для керування підключенням маршрутизатора до зовнішньої мережі. Назва змінюється, але зазвичай вона називається «Основна», «Мережа» або «Налаштування WAN».
Пов'язані
- Артефактна сокира Fortnite: як руйнувати каміння та найкраще розташування
- Як розпочати DLC «Битва за Чжунюань» у Wo Long: Fallen Dynasty
- Як подарувати ігри в Steam
крок 3: Введіть дані, надані під час реєстрації у VPN (IP, маска підмережі, ім’я користувача та пароль тощо). Знову ж таки, деталі будуть різними: якщо ви сумніваєтеся, дотримуйтесь інструкцій, наданих вашим
крок 4: Підключіть Xbox One до маршрутизатора. Натисніть Xbox кнопку, щоб відкрити посібник.
крок 5: Пройдіть до кінця праворуч у Налаштування, потім перейдіть до Мережа.
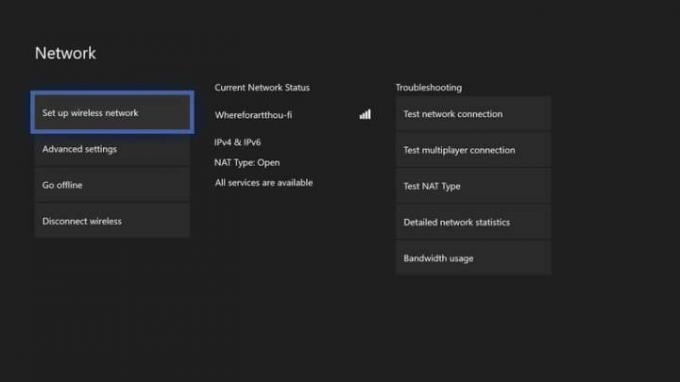
Крок 6: Виділіть Мережа налаштування та натисніть А.
Крок 7: Виберіть Налаштувати бездротову мережу і налаштуйте свій Xbox на використання маршрутизатора, який ми підключили до вашої VPN на кроці 1.
Крок 8: Якщо ваша схема дозволяє, ви можете вибрати підключення Xbox до маршрутизатора безпосередньо через Ethernet, що ми рекомендуємо для найбільш стабільного з’єднання, якщо онлайн-ігри важливі для вас.
Це все, що вам потрібно зробити! Тепер ви готові до перегляду, трансляції та гри в анонімній безпеці.
Підключення до VPN через комп’ютер
Зауважте, що для запуску Xbox One через VPN-з’єднання комп’ютера потрібно, щоб ваш ПК мав два мережеві адаптери — один для Інтернету, а другий — для консолі. Ноутбуки зазвичай мають як бездротовий, так і дротовий адаптер, але настільні ПК відрізняються більше, особливо якщо вони були саморобні.
Якщо на момент початку процесу у вас немає готових двох мережевих адаптерів, деякі з відповідних параметрів конфігурації навіть не відображатимуться. Між цим і тим фактом, що підключення вашої системи таким чином вимагає, щоб ваш ПК був увімкненим завжди ви використовуєте свій Xbox One онлайн, ми зазвичай рекомендуємо попередній спосіб, оскільки він простіший за часом термін.
Крок 1: Підключіть комп’ютер до служби VPN. Деталі будуть відрізнятися залежно від чого

Крок 2: Підключіть Xbox безпосередньо до мережевого адаптера комп’ютера за допомогою кабелю Ethernet.


Для Windows: увімкніть спільний доступ до підключення до Інтернету
Переконайтеся, що ви ввійшли як користувач із правами адміністратора. Натисніть клавішу Windows плюс «X», щоб відкрити меню досвідченого користувача.
Крок 1: Виберіть Мережеві підключення.
Крок 2: Виберіть Змінити адаптер опції з меню.
крок 3: Клацніть правою кнопкою миші своє VPN-з’єднання та виберіть Властивості.
крок 4: Відкрийте Обмін вкладка.
крок 5: Поставте прапорець «Дозволити іншим користувачам мережі підключатися через Інтернет-з’єднання цього комп’ютера».
Крок 6: У спадному меню, що з’явиться, виберіть Ethernet або Локальна мережа.
Крок 7: Прес в порядку і тепер ваш Xbox має мати можливість вийти в Інтернет через VPN-з’єднання вашого комп’ютера.
Якщо ваш Xbox One не розпізнає мережу, перейдіть до параметрів мережі та переконайтеся, що він налаштований на підключення через дротову мережу.
Для Mac: увімкніть спільний доступ до підключення до Інтернету
Виберіть символ яблука (знаходиться у верхньому лівому куті екрана).
Крок 1: Виберіть Системні налаштування.
Крок 2: Натисніть Обмін.

крок 3: Виберіть Спільне використання Інтернету зі списку ліворуч. З’явиться спадне меню під пунктом «Поділитися з’єднанням із» — виберіть мережу VPN із цієї області.
крок 4: У розділі «До комп’ютерів за допомогою» з’явиться інше спадне меню — виберіть тут параметр «Ethernet».
крок 5: Після того, як ви це зробите, вам потрібно поставити прапорець поруч Спільне використання Інтернету.
Крок 6: Коли ви завершите цей крок, з’явиться зелене коло. Це сигналізує про те, що ви успішно налаштували функцію спільного доступу до Інтернету, і вона офіційно запущена та працює.
Якщо під час роботи у вас виникнуть проблеми, ще раз перевірте, чи виконали всі кроки правильно. Корисна порада: відкрийте налаштування мережі та перевірте, чи підтримує вона вашу конкретну мережу, оскільки деякі з них можуть бути несумісними.
Варто зазначити, що VPN можуть негативно вплинути на швидкість вашого інтернет-з’єднання. Швидкість підключення часто залежить від того, де розташований ваш сервер. Якщо він знаходиться в зоні поганого обслуговування, ви відчуєте повільніше з’єднання та подовжений час завантаження. Хоча це дуже незручно, варто розчаруватися, щоб знати, що ваші дані в безпеці.
Рекомендації редакції
- У вересні ваша підписка на Xbox Live Gold перетвориться на Xbox Game Pass Core
- Як видалити ігри Steam (та повторно встановити їх пізніше)
- Як отримати Xbox Game Pass на Steam Deck
- Як отримати мантійні рукавиці Wildguard Relik і штурмову гвинтівку MK-Alpha у Fortnite
- Як трансмогрувати спорядження в Diablo 4
Оновіть свій спосіб життяDigital Trends допомагає читачам стежити за динамічним світом технологій завдяки всім останнім новинам, цікавим оглядам продуктів, проникливим редакційним статтям і унікальним у своєму роді коротким оглядам.




