Хочете додати шрифти до LibreOffice? Раніше ми вже говорили про те, що LibreOffice є одним із найкращі можливі заміни Microsoft Word і як це відкрита платформа порівняно з іншими. Одна з великих переваг полягає в тому, наскільки він адаптивний, незалежно від того, над яким документом ви працюєте або хочете перенести його на платформу.
Зміст
- Хороші новини про використання шрифтів у LibreOffice
- Як додати шрифти для програми LibreOffice
Рекомендовані відео
легко
20 хвилин
LibreOffice для Windows або macOS
Це поширюється на шрифти, які ви використовуєте в LibreOffice, щоб отримати саме той вигляд, який вам потрібен. Давайте розглянемо основи додавання шрифтів, як це можна зробити та як налаштувати параметри шрифту.
Хороші новини про використання шрифтів у LibreOffice
LibreOffice отримує з тієї самої папки шрифтів, яку зберігають операційні системи для інших програм, як-от Microsoft Word. Це робить процес керування шрифтами в LibreOffice дуже простим. Якщо ви раніше завантажували файли шрифтів, LibreOffice, швидше за все, знайде їх і включить у свій список шрифтів, коли ви встановите програму. Якщо ви хочете інсталювати нові шрифти, процес майже такий самий, тож почнемо!
Як додати шрифти для програми LibreOffice
Цей процес по суті однаковий незалежно від того, використовуєте ви Windows чи macOS. Кілька назв дещо відрізняються, але нічого не плутають. Ось що потрібно зробити.
Крок 1: Спочатку знайдіть і завантажте потрібний шрифт. Якщо ви шукаєте певний шрифт, який би відповідав раніше опублікованому шрифту або дотримувався певних вказівок, ви повинні мати можливість знайти його назву в Google і знайти безкоштовне завантаження. Якщо ви не зовсім впевнені, чого хочете, можете відвідайте такий сайт, як FontGet, який має розділ для пошуку шрифтів LibreOffice.
Наразі ми будемо використовувати шрифт Caladea як приклад. Виберіть свій шрифт, коли його знайдете, а потім виберіть Завантажити шрифт для безкоштовного завантаження. Це призведе до завантаження кількох різних версій шрифту – вам знадобляться всі вони для версії, виділеної курсивом, жирної версії тощо.

Крок 2: Група шрифтів буде завантажена як ZIP-файл на локальному сховищі комп’ютера. Це означає, що ваш наступний крок — знайти його та розпакувати. Якщо ви шукаєте останні завантаження, ви повинні знайти ZIP-файл угорі. Виберіть його та виберіть Екстракт щоб розпакувати файли.

Пов'язані
- Що таке LibreOffice?
- Як вставити номери сторінок у LibreOffice
- Як додати контакти в Gmail
крок 3: Зараз буде завантажено папку з новою групою шрифтів, але ви ще не закінчили. Виберіть усі шрифти в групі. У Windows ви захочете клацнути правою кнопкою миші та вибрати встановити. У macOS натомість двічі клацніть і виберіть Встановити шрифти у новому вікні, яке з’явиться.
Іноді на цьому етапі вам потрібно підтвердити, що ви хочете рухатися вперед. Якщо ваші шрифти надходять із авторитетного джерела, це не повинно бути проблемою.
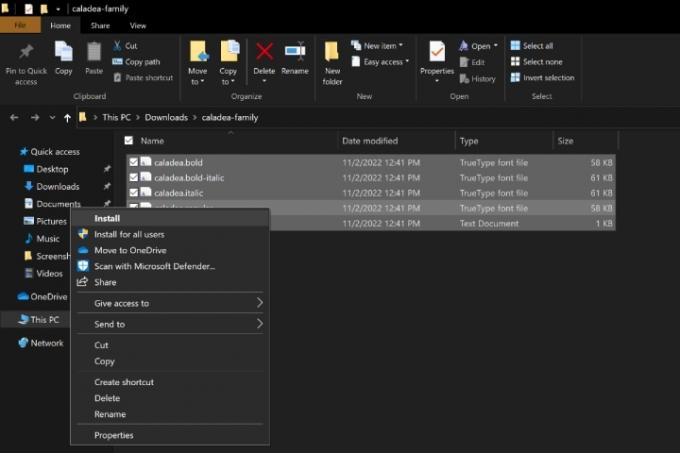
крок 4: Тепер шрифти завантажаться у відповідні папки шрифтів у Windows і macOS. Відкрийте LibreOffice і виберіть свій Шрифти, і ви побачите його в списку доступних шрифтів.

крок 5: Завантаження нових шрифтів не завжди проходить гладко. Іноді шрифт виглядає не так, як повинен, або не відображається, або файл буде повідомлено як пошкоджений. LibreOffice пропонує чудову сумісність, але ви не завжди можете багато чого зробити з проблемами сумісності. У Windows ви можете відвідати папку Fonts і видалити цю групу шрифтів, а потім спробувати завантажити з кращого джерела або вибрати інший шрифт.
У macOS у вас є ще кілька варіантів. Ви можете відвідати програму Font Book, потім клацнути правою кнопкою миші нещодавно завантажений шрифт і вибрати Перевірити щоб перевірити шрифт на наявність проблем із сумісністю. Ви також можете вибрати Вирішити дублікати якщо LibreOffice плутається між двома параметрами шрифту.
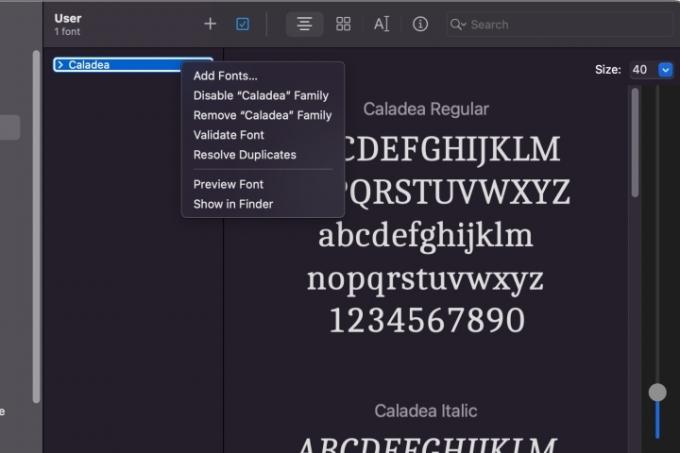
Шукаєте більше інформації про встановлення нових шрифтів? Перегляньте наш посібник на як встановити шрифти на Windows 11теж.
Рекомендації редакції
- Як додати шрифти в Google Slides: покрокове керівництво
- Як використовувати LibreOffice як редактор PDF
- Як увімкнути темний режим у LibreOffice, щоб полегшити роботу ваших очей
- Як додати номери сторінок у Microsoft Word
- Як встановити шрифти в Windows 11 і Windows 10
Оновіть свій спосіб життяDigital Trends допомагає читачам стежити за динамічним світом технологій завдяки всім останнім новинам, цікавим оглядам продуктів, проникливим редакційним статтям і унікальним у своєму роді коротким оглядам.



