Apple не надає інструмента для калібрування сенсорного екрана iPad, але коли екран iPad працює неправильно, виправлення неполадок може привести до правильної роботи екрана. Екран може неправильно сприймати жести дотику або реагувати повільно чи непостійно. Виконайте основні перевірки на екрані перед перезапуском та скиданням налаштувань пристрою. Якщо це не вирішило калібрування екрана, перевірте, чи немає проблем із програмою та пам’яттю.
Увага
Якщо на екрані iPad виникають проблеми після падіння або пошкодження пристрою, усунення несправностей може не вирішити проблему. Якщо екран або обладнання iPad пошкоджено, віднесіть його до авторизованого спеціаліста Apple.
Перевірте свій захисний екран
Якщо екран iPad несподівано реагує відразу після того, як ви застосували новий захисний екран, захисник може не реагувати на деякі частини екрана або повільно реагувати. Зніміть протектор і подивіться, чи це вирішить проблему. Також протріть екран неабразивною тканиною без ворсу. Використовуйте злегка вологу тканину, якщо на екрані є стійкі плями, але не використовуйте вологу тканину або засоби для чищення, які можуть пошкодити iPad.
Відео дня
Перезавантажте та скиньте iPad
Якщо через програмний збій екран iPad дивно реагує на жести, ви можете вирішити проблему, вимкнувши пристрій. Утримуйте Сон / пробудження кнопку, поки не побачите Пересуньте до вимкнення повідомлення. Проведіть повзунок і зачекайте, поки iPad вимкнеться. Натисніть кнопку Сон / пробудження кнопку, щоб перезавантажити пристрій.
Якщо перезавантаження не має значення, скиньте iPad. Утримуйте Сон / пробудження і Додому кнопки разом. Коли ви побачите логотип Apple, відпустіть кнопки і зачекайте, поки iPad скинеться та запуститься знову.
Усунення несправностей програм
Перевірте, чи проблема виникає лише під час використання однієї конкретної програми чи в інших програмах. Якщо екран працює правильно, коли ви використовуєте інші програми, ймовірно, винен перший додаток.
Якщо ви нещодавно використовували програму, вона все ще працює у фоновому режимі. Примусово закрийте його та знову відкрийте, щоб перевірити, чи це вирішує проблему.
Крок 1
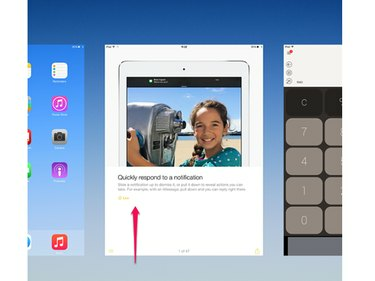
Авторство зображення: Зображення надано Apple
Двічі торкніться Додому кнопку, щоб відкрити список нещодавно закритих програм. Перейдіть до зображення програми та проведіть пальцем вгору, щоб закрити програму.
Крок 2
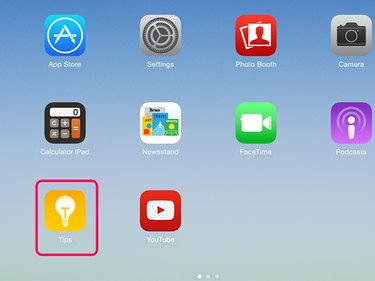
Авторство зображення: Зображення надано Apple
Натисніть кнопку Додому кнопку для виходу зі списку. Знову відкрийте програму, торкнувшись її на головному екрані.
Порада
- Якщо одна програма постійно викликає проблеми з екраном, видаліть та встановіть її повторно. Торкніться і утримуйте програму, доки вона не почне хитатися на екрані. Торкніться значка X на значку, щоб видалити його з iPad. Потім завантажте його знову з App Store. Якщо у вас все ще виникають проблеми з екраном, яких немає в інших програмах, зверніться до розробника програми.
- Якщо у вас виникли проблеми з екраном у кількох програмах, примусово припиніть роботу всіх програм у фоновому режимі. Це може усунути дивні збої, через які iPad працює повільно або дивно реагує.
Увага
Ви не можете видалити програми, які Apple встановлює на iPad як частину iOS. Якщо ви не бачите X у кутку програми, коли ви торкаєтеся й утримуєте її, ви не можете видалити її з пристрою.
Перевірте ємність зберігання
Екран iPad може реагувати повільно або непостійно, якщо пам’ять пристрою майже заповнена, перевірте доступний простір.
Крок 1

Авторство зображення: Зображення надано Apple
відчинено Налаштування і торкніться Генеральний. Торкніться Використання.
Крок 2

Авторство зображення: Зображення надано Apple
Подивись на Використовується і Доступний цифри, щоб побачити, скільки місця для зберігання ви використовуєте і скільки вільного. Якщо телефон майже заповнений, видалити частину вмісту iPad.
Порада
Торкніться Керувати сховищем у меню «Використання», щоб побачити, які програми використовують багато пам’яті.
Якщо ви не можете виправити калібрування екрана, можливо, iPad має несправність екрана або обладнання. Контакти Підтримка Apple за порадою.




