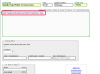Дозвольте читачам Microsoft Word побачити, що в головах людей на ваших сторінках за допомогою спливаючих слів.
Авторство зображення: Роберт Черчілль/iStock/Getty Images
Зображення можуть коштувати тисячі слів, але графіка також може містити тисячу слів – або лише кілька. Знакова підказка зі словами, що використовується для представлення думок або коментарів на сторінці, є простим способом додати дизайн до документів Microsoft Word. Word називає ці графічні штрихи «виноски» і пропонує швидкі параметри вставки та необмежене форматування для використання спливаючих слів у файлах Word.
Крок 1
Натисніть вкладку «Вставка» на стрічці, потім натисніть кнопку «Фігури» та перейдіть до розділу «Виноски».
Відео дня
Крок 2
Клацніть одну з підказок зі словами, наприклад, прямокутна виноска або прямокутна виноска із заокругленням. Зауважте, що після вибору курсор зміниться на символ плюса.
Крок 3
Наведіть курсор на документ Word і натисніть і утримуйте ліву кнопку миші. Перетягуйте, доки підказка зі словом не стане бажаним розміром, а потім відпустіть. На сторінці з’явиться підказка.
Крок 4
Клацніть кут або межу спливаючої підказки та перетягніть її у потрібне місце, наприклад, прямо на верхню частину голови людини на зображенні на сторінці.
Крок 5
Натисніть спливаючу підказку, щоб відкрити вкладку Інструменти малювання у верхній частині екрана. За замовчуванням підказка зі словом середнього синього кольору з темно-синьою рамкою.
Крок 6
Натисніть меню «Заливка фігури» на стрічці вкладки «Інструменти малювання». Натисніть «Без заливки», щоб очистити середній синій колір для більш традиційного білого фону.
Крок 7
Клацніть меню «Контур форми» та виберіть інший колір для межі бульбашки, якщо потрібно.
Крок 8
Додайте текст до спливаючої підказки, натиснувши кнопку «Намалювати текстове поле» на стрічці вкладки «Інструменти для малювання». Клацніть і перетягніть мишу всередині спливаючого слова, щоб створити текстову область, а потім відпустіть кнопку, коли потрібне поле з’явиться в документі. Почніть вводити текст, щоб вставити текст у спливаючу підказку. Ви також можете відформатувати заливку та межу текстового поля, як описано в попередніх кроках.
Крок 9
Збережіть документ Word, якщо ви закінчили, або продовжуйте додавати додаткові спливаючі підказки за бажанням.
Порада
Якщо у вас уже є графіка підказки зі словами, яку ви б хотіли використовувати, вставте її за допомогою параметра «Зображення Word». Натисніть вкладку «Вставка», потім натисніть кнопку «Зображення». Перейдіть до файлу зображення спливаючої підказки та двічі клацніть його. Після того, як ви вставите його на сторінку, клацніть його один раз, щоб увімкнути рожеву вкладку Інструменти для малювання, яка працює так само, як і вкладка Інструменти малювання. Натисніть кнопку «Позиція» на стрічці вкладки «Інструменти зображення» та виберіть будь-який параметр у меню. Після цього ви зможете перетягнути міхур зі словом на місце на зображенні.
Увага
Ці інструкції написані для користувачів Microsoft Word 2013. Ви можете виявити кілька відмінностей у меню, кнопках, функціях та операціях, якщо ви використовуєте їх із попередніми чи пізнішими версіями програмного забезпечення.