Як один із найпопулярніші платформи потокового відео онлайн, якщо ви хочете, щоб хтось побачив ваш відеоблог, комедійну сценку чи музичне відео, обов’язково розмістіть їх на YouTube. Початківці в потоковій сцені, можливо, цікавляться, як завантажити відео на YouTube. Ось як у чотири прості кроки.
Зміст
- Крок 1. Увійдіть у свій обліковий запис
- Крок 2: натисніть кнопку «Створити».
- Крок 3. Завантажте відео та виберіть налаштування відео
- Крок 4: Керування відео
Примітка. Для цього посібника ми будемо вважати, що ви вже створили обліковий запис YouTube/Google. Незважаючи на те, що тим, хто починає роботу з нуля, потрібно буде це зробити, є багато елементів, пов’язаних із налаштуванням і налаштуванням, які не описані в цьому посібнику.
Рекомендовані відео
Крок 1. Увійдіть у свій обліковий запис

Прямуйте до Домашня сторінка YouTube або Студія YouTube і натисніть кнопку Увійти посилання у верхньому правому куті. Якщо у вас кілька облікових записів, пов’язаних із пристроєм, який ви використовуєте, виберіть відповідний. Введіть свій пароль, і ви повернетеся на головну сторінку YouTube.
З точки зору рекомендацій щодо відео, все може виглядати дещо інакше, але не хвилюйтеся — зараз ви на шляху до завантаження свого першого відео.
Користувачі YouTube Android мобільний додаток має увійти у свої облікові записи та торкнутися Створити значок (знак плюс у колі). Потім: Виберіть Завантажте відео. Виберіть відео зі свого пристрою. Відредагуйте відео та заповніть форму на наступному екрані. Виберіть синій Далі кнопку. Виберіть налаштування аудиторії з двох спадних меню. Потім виберіть синій Завантажити кнопку.
Користувачі Apple iOS повинні: торкнутися Створити значок. Виберіть параметр, який дозволяє завантажити відео зі свого пристрою. Відредагуйте своє відео за бажанням і торкніться Далі. Заповніть інформацію про своє відео. Виберіть налаштування аудиторії. Потім виберіть Завантажити.
Крок 2: натисніть кнопку «Створити».
Наступний крок ще коротший за перший. Натисніть на Створити кнопка — вона розташована у верхньому правому куті, представлена камерою зі знаком плюс — тоді виберіть Завантажити відео. Це приведе вас на спеціальну сторінку завантаження, яка проведе вас через процес завантаження вашої майбутньої вірусної сенсації.
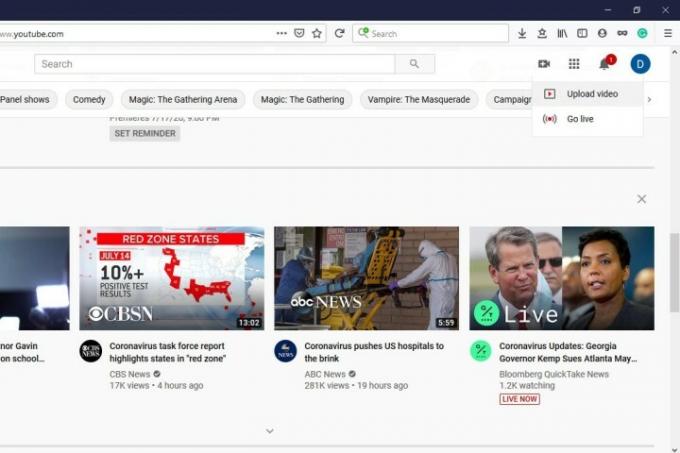
Крок 3. Завантажте відео та виберіть налаштування відео

The Завантажити відео дає змогу вибрати відеофайл із вашого комп’ютера (натиснувши кнопку Виберіть Файли кнопку) або перетягніть їх, щоб завантажити їх. Щойно ви завантажите свої файли, YouTube надасть вам кілька різних варіантів для налаштування вашого відео, і всі вони варті уваги.
Після вибору відео, яке ви хочете завантажити, ви перейдете до нового екрана під назвою Подробиці. Тут ви введете деталі свого відео та почнете вибирати деякі параметри. The Подробиці розділ, де ви можете назвати своє відео, написати його опис, вибрати мініатюру фотографії, а також вибрати параметри аудиторії та вікових обмежень. Коли закінчите, натисніть Далі.
У розділі «Елементи відео» ви можете додати до свого відео додаткові елементи, як-от кінцеві заставки чи картки. Такі елементи можуть допомогти в просуванні вашого іншого вмісту. Натисніть Далі коли ви закінчите з вибором елементів.
The Видимість розділ дозволяє вибрати, коли ваше відео буде опубліковано та хто зможе його переглянути. Під Зберегти або опублікувати, ви можете вибрати один із трьох варіантів видимості: Приватний, Не в списку, або Громадський. Приватний означає, що лише ви та люди, з якими ви вирішите поділитися ним, можете бачити його. Не в списку означає, що люди можуть дивитися його, якщо мають на нього посилання. Це не просто так з’явиться на сайті. Громадський означає, що будь-хто може дивитися. Ви також можете вибрати розклад щоб вибрати дату, коли ви хочете оприлюднити відео. Вибравши параметри, натисніть на зберегти або Опублікувати кнопку для завершення (те, що буде написано цією кнопкою, залежить від ваших налаштувань видимості).
Крок 4: Керування відео
Почекавши приблизно хвилину, ви помітите, що завантажено Панель приладів. Виберіть Зміст з меню в лівій частині екрана. Це дозволить вам переглядати кожне відео, яке ви завантажили у свою бібліотеку. Ви також зможете спостерігати за кількістю переглядів і іншими корисними статистичними даними для кожного відео. Знайдіть відео, яке потрібно почати редагувати, і поставте прапорець ліворуч від нього.
Тут виберіть Редагувати. Ви побачите спливаюче меню з понад 13 параметрами редагування, які можна застосувати до різних елементів вашого відео. Ви можете змінити заголовок, короткий опис, теги та навіть загальнодоступні налаштування.
Крім того, ви також можете вибрати Додати в плейлист або Більше дій. Додати в плейлист дозволяє додати вибране відео до одного з ваших поточних списків відтворення або ви можете просто створити новий список відтворення для вибраного відео. Клацання Більше дій дозволяє завантажувати вибрані відео або видаляти їх назавжди.
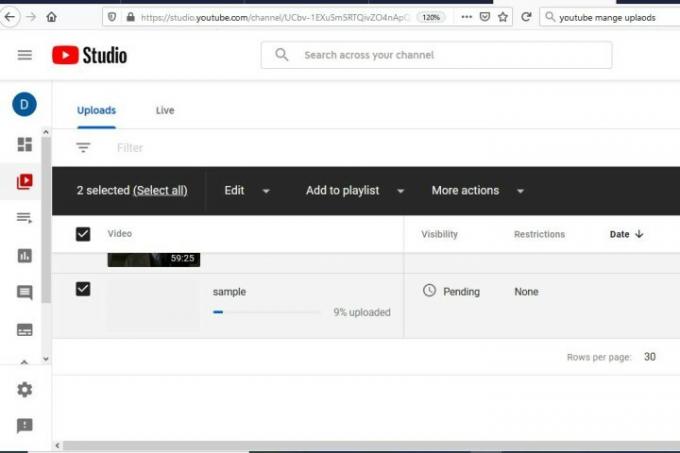
Ось і все, друзі. Тепер ви знаєте, як завантажити відео на YouTube менш ніж за п’ять простих кроків.
Рекомендації редакції
- Як користуватися Google Maps
- Як вести пряму трансляцію на YouTube за допомогою OBS
- Повідомлення про припинення культового відео YouTube можуть бути перебільшеними
- Як змінити ім'я на YouTube
- Це 10 відео, які найбільше сподобалися на YouTube
Оновіть свій спосіб життяDigital Trends допомагає читачам стежити за динамічним світом технологій завдяки всім останнім новинам, цікавим оглядам продуктів, проникливим редакційним статтям і унікальним у своєму роді коротким оглядам.




