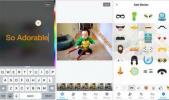Ви не можете змінити аудиторію для альбомів, створених автоматично Facebook.
Авторство зображення: Зображення надано Facebook
Щоб видалити кілька фотоальбомів у Facebook, потрібно видалити їх один за одним. Ви можете видалити будь-який альбом, включно з порожніми, крім тих, які були створені автоматично — фотографії з хронології, фотографії профілю та мобільні завантаження. Однак ви можете видалити окремі фотографії з альбомів, автоматично створених Facebook. Щоб зберегти фотографії та не дати іншим бачити їх одночасно, зробіть альбоми приватними. Крім того, можна видалити певні фотографії або зробити їх приватними.
Видалення цілих альбомів
Крок 1
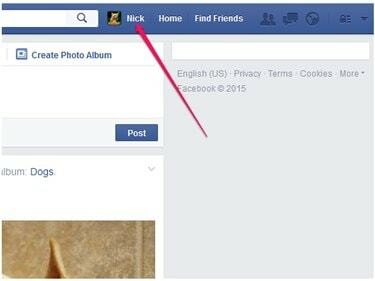
Стрічка новин відображається за замовчуванням, коли ви входите у Facebook.
Авторство зображення: Зображення надано Facebook
Натисніть своє ім’я у верхньому правому куті сторінки Facebook, щоб відвідати сторінку Timeline.
Відео дня
Крок 2
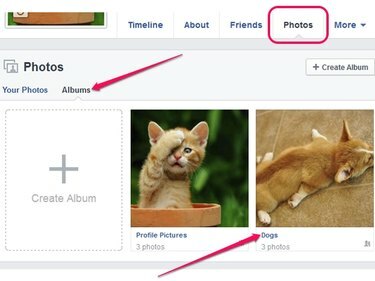
Кожен альбом має обкладинку.
Авторство зображення: Зображення надано Facebook
Виберіть Фотографії вкладку, а потім клацніть
Альбоми щоб переглянути всі ваші фотоальбоми Facebook. Кількість фотографій в альбомі відображається під назвою альбому.Натисніть один із альбомів, щоб відкрити його.
Крок 3
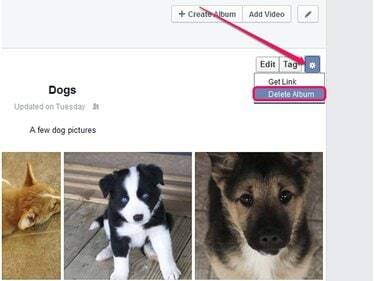
Щоб отримати пряме посилання на альбом, натисніть Отримати посилання замість Видалити альбом.
Авторство зображення: Зображення надано Facebook
Натисніть кнопку значок шестерні і виберіть Видалити альбом зі спадного меню, щоб видалити весь альбом. Видалення альбому назавжди видаляє всі його фотографії; видалені альбоми не можна відновити. Підтвердьте, натиснувши кнопку Видалити альбом кнопку або перервати, натиснувши Скасувати.
Зміна аудиторії або видалення певних фотографій
Крок 1
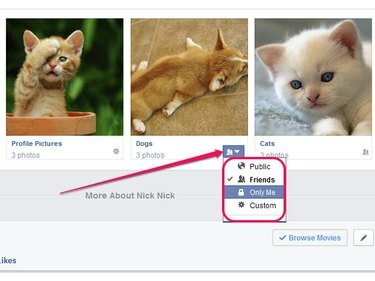
Ви не можете змінити аудиторію для альбомів, створених автоматично Facebook.
Авторство зображення: Зображення надано Facebook
Відкрийте сторінку хронології Facebook, натисніть кнопку Фотографії вкладку, а потім клацніть Альбоми щоб переглянути свої фотоальбоми.
Натисніть кнопку Селектор аудиторії кнопку праворуч від назви альбому, який ви хочете відредагувати, і виберіть аудиторію. Щоб зробити весь альбом загальнодоступним, виберіть Громадський. Щоб заборонити іншим переглядати ваш альбом, виберіть Тільки я. Налаштуйте аудиторію, щоб дозволити певним людям переглядати альбом і позбавити інших права переглядати ваші фотографії, вибравши На замовлення.
Крок 2

Селектор аудиторії
Авторство зображення: Зображення надано Facebook
Ви не можете змінити аудиторію для альбому «Зображення профілю», але ви можете змінити аудиторію для певних фотографій або видалити їх із Facebook. Натисніть кнопку Зображення профілю альбом, щоб відкрити його.
Натисніть кнопку значок олівця, виберіть Видалити цю фотографію і підтвердіть видалення фотографії з Facebook. Ви не можете відновити видалені фотографії.
Щоб уникнути видалення фотографії, змініть її аудиторію. Натисніть фотографію, яку потрібно відредагувати, щоб відкрити її.
Крок 3

Ви можете зробити своє зображення профілю приватним.
Авторство зображення: Зображення надано Facebook
Натисніть кнопку Селектор аудиторії і виберіть аудиторію для свого зображення. Щоб поділитися фотографією з усіма, виберіть Громадський. Виберіть Друзі щоб дозволити лише вашим друзям переглядати зображення. Зробіть фотографію приватною, натиснувши Тільки я. Щоб налаштувати аудиторію – дозволити чи заборонити певним людям – натисніть На замовлення.
Порада
Щоб створити резервну копію всіх ваших даних Facebook, включаючи всі фотоальбоми, натисніть стрілку біля свого імені, виберіть «Налаштування», а потім натисніть посилання «Завантажити копію» — на вкладці «Загальні».
Увага
Коли ви видаляєте альбом, усі його фотографії видаляються разом із усіма їхніми коментарями та оцінками "подобається". Якщо ви випадково видалили неправильний альбом, ви можете повторно завантажити фотографії зі свого комп’ютера; однак ви не можете відновити коментарі та лайки.