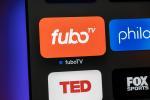Перегляньте наш Віддати за шанс виграти нашу збірку Steam Box.
The Steam Box зараз є реальна можливість. Хоча дата випуску чи остаточний дизайн не були опубліковані, Xi3 рекламував свою еталонну платформу Piston на CES а інше обладнання перевіряли за закритими дверима. Тим часом Valve готує Steam до можливого випуску апаратного забезпечення з новим Інтерфейс Big Picture і підтримка Linux. Усі деталі стають на свої місця.
Рекомендовані відео
Геймери, які чекають інноваційної відкритої платформи, навряд чи дочекаються випуску, але деталі залишаються неясними. Valve може вийти завтра, наступного місяця або наступного року. Подробиці щодо характеристик, ціни та можливостей залишаються невідомими.
Пов'язані
- Як використовувати режим робочого столу на Steam Deck, щоб ви могли використовувати його як ПК
- Як зробити власний емодзі
- Як грати Among Us на Chromebook
Ми знаємо, що консоль Valve буде побудована на комп’ютерному обладнанні, використовуватиме Steam для доступу до ігор і, ймовірно, працюватиме під керуванням Linux. Так навіщо чекати? Ви можете створити свій власний Steam Box сьогодні менш ніж за 500 доларів. Ось як.
Цільова збірка
Ми не перші, хто публікує посібник Steam Box своїми руками. Інші вже досить глибоко дослідили цю ідею. Проте у нас є проблема з тим, що ми бачили досі: ціна.
Ігрові ПК існують роками; об'єднати це навряд чи нова ідея. Що робить Steam Box оригінальним, так це його поєднання розміру, ціни та можливостей. Steam Box є конкурентом як для ПК, так і для консолей, а це означає, що він не може бути надто дорогим. Ось чому ми обмежили бюджет нашої збірки до 500 доларів США.
Однак не думайте, що ми жертвуємо бурчанням. Ця система здатна забезпечити прийнятну частоту кадрів у будь-якому сучасному фільмі з роздільною здатністю 1080p і середньою деталізацією – і більшість ігри можна грати з високою або максимальною деталізацією. Цей недорогий ПК може справити серйозну приємність для очей.
Існує одна помітна жертва, на яку довелося піти, щоб не виходити за наш бюджет: Windows. Ми були змушені відмовитися від нього з тієї ж причини, що Valve запустила Steam для Linux. Вікна дорогі. Навіть OEM-копія Windows 8 продається за 99 доларів, що становить 20 відсотків від загального бюджету цієї збірки. Немає причин, чому ви не можете інсталювати Windows у нашу збірку, але замість цього ми вибрали Ubuntu.
Компоненти

З нескінченної кількості комбінацій, які ми могли вибрати, ось компоненти, на яких ми зупинилися.
- Процесор: Intel Core i3-3220 ($130)
- Материнська плата: Gigabyte GA-H61M-HD2 Micro-ATX ($55)
- ОЗП: Kingston Value 4GB DDR3 1066 Low-Profile ($30)
- Відео Карта: AMD Radeon HD 7770 1GHz Edition ($115)
- Жорсткий диск: Western Digital Blue 500GB 7200RPM ($60)
- Джерело живлення: Antec NEO ECO 400 Вт ($40)
- Справа: Antec New Solution VSK-3000 ($30)
- Кулер: Cooler Master GeminII M4 ($30)
Приблизна загальна вартість: $490
Двоядерний процесор Intel Core i3-3220 і відеокарта AMD Radeon забезпечують найкращу загальну продуктивність у межах бюджету. Процесори AMD Fusion, до складу яких входить відеокарта Radeon, просто недостатньо швидкі, щоб виконувати багато ігор із роздільною здатністю 1080p.
Значна частина наших грошей була витрачена на поважний блок живлення та кулер. Процесор постачається з власним кулером, і багато корпусів можна мати з джерелом живлення, але ми оновили обидва, щоб забезпечити надійність, прохолоду та тихість цієї конструкції. Якщо ви будете слідувати нашій збірці, ви побачите, що отримана система тихіша, ніж Xbox 360 або PlayStation 3.
Ми вибрали Micro-ATX як форм-фактор для нашої збірки. Це означає, що система невелика, але недостатньо тонка, щоб поміститися в більшість мультимедійних шаф. Зменшення змусило б нас збільшити наш бюджет або погодитися на нижчу продуктивність. Обидва компроміси здавалися невдалим вибором.
Ця збірка не містить оптичного приводу. Ми створюємо Steam Box, а Steam — це цифрове розповсюдження. Ми вважаємо, що більшості геймерів ніколи не доведеться вставляти диск, а вирізання оптичного приводу звільняє 25 доларів, які можна витратити деінде.
Деяким користувачам може знадобитися менший або більший корпус, віддавати перевагу іншим постачальникам апаратного забезпечення або використовувати процесор AMD замість Intel. Налаштування — це добре, але не відходьте занадто далеко. Ми зібрали цю збірку, щоб запропонувати максимальну продуктивність за мінімальну ціну. Різне обладнання може зробити ваш Steam Box повільнішим або дорожчим.
Створення вашого Steam Box
Ви захочете отримати наступні інструменти, перш ніж почати будувати свою систему.
- Маленька хрестова викрутка
- Ліхтарик
- Пінцет
- Сумка на блискавці (для відстеження видалених гвинтів)
Окрім цих трьох предметів, ви також повинні знайти велику, добре освітлену поверхню для роботи. Вам знадобиться місце для розміщення компонентів, які ви ще не встановили, а також місця для розміщення самого ПК.
Влаштований і обладнаний? добре. Давайте почнемо. (Не хочете будувати власний? Перегляньте нижню частину публікації, щоб дізнатися, як виграти цей самий Steam Box!)
Крок 1: Відкрийте футляр

Antec VSK-3000 можна відкрити з будь-якого боку, але ви захочете відкрити бічну панель лівої панелі. На задній частині корпусу ви знайдете два гвинти, що кріплять панель. Вийміть їх і покладіть у пакет Ziploc, щоб переконатися, що вони не загубилися; потім зніміть панель, обережно потягнувши до задньої частини корпусу. На панелі є поглиблення, яке допоможе вам знайти зчеплення.

Відкривши футляр, помістіть його кудись подалі – він не потрібен знову, доки не буде зроблено кілька кроків пізніше. Покладіть бічну панель на стіл, на якому ви працюєте. Він буде працювати як робоча поверхня під час встановлення компонентів на материнську плату.
Крок 2: Встановіть оперативну пам’ять
Вийміть материнську плату з коробки та різних упаковок (зазвичай вона містить принаймні один антистатичний пакет). Помістіть материнську плату рівно на панель корпусу.
Вийміть оперативну пам’ять із упаковки та встановіть її, вирівнявши її зі слотами оперативної пам’яті на материнській платі, розташованими праворуч від гнізда процесора. Через виїмку в модулі DIMM оперативну пам’ять можна встановити лише в одному напрямку, тому переконайтеся, що ви правильно вирівняли оперативну пам’ять із гніздом.

Коли RAM буде на місці та правильно вирівняно, прикладіть помірний тиск до кожного кінця, доки виступи з обох боків гнізда не зафіксуються на кожному кінці.
Повторіть для другого блоку пам’яті.
Крок 3: Встановіть процесор
Материнські плати постачаються з заводу з пластиковою кришкою в гнізді процесора. Зніміть захист, натиснувши назовні на металеву планку, яка прикріплена до розетки. Це розблокує його, дозволяючи підняти металевий захист і зняти протектор. Тепер будуть видні контакти в гнізді.

Розпакуйте процесор і уважно огляньте його. Ви помітите, що він має виїмки з протилежних сторін. Вони повинні бути суміщені з пазами на роз’ємі материнської плати. Після того, як ви вирівняли їх, просто вставте процесор на місце. Межі процесора будуть на одному рівні з навколишнім сокетом.

Усе, що вам зараз потрібно зробити, це захистити розетку. Натисніть на металевий фіксатор, щоб він повернувся у вихідне положення. Це потребує певних зусиль, тому не лякайтеся, якщо засув буде здаватися неохоче закриватися.
Крок 4: Встановіть кулер

Це може бути найскладніша частина встановлення. Більшості людей знадобиться від двадцяти до тридцяти хвилин, щоб виконати цей крок.
Почніть із видалення всіх компонентів кулера та визначення тих, які необхідні для встановлення кулера на материнську плату LGA 1155 (яка є в нашому Steam Box). Інструкція з експлуатації кулера може допомогти вам у цьому. У підсумку у вас повинні вийти дві срібні фіксуючі скоби, велика металева задня пластина, чотири маленькі гвинти та чотири шайби.
Тепер знайдіть теплове рішення. Це сіре желе, що міститься в маленькому пластиковому шприці. Зніміть кришку, а потім помістіть невелику пляму розміром приблизно з гумку олівця в середині процесора. Це теплове рішення допоможе провести тепло між процесором і кулером.

Прикріпіть кріпильні кронштейни до самого кулера за допомогою маленьких гвинтів із комплекту постачання, а потім помістіть кулер на процесор. Вирівняйте гвинти, вбудовані в кріпильні кронштейни, з чотирма отворами на материнській платі, які оточують процесор. Ви помітите, що гвинти не збігаються ідеально з отворами – це цілком очікувано.
Тепер переверніть материнську плату з прикріпленим кулером догори дном так, щоб материнська плата фактично лежала на кулері. Розмістіть задню пластину навколо задньої частини гнізда процесора та вирівняйте її плечі з отворами.

Обережно проштовхніть гвинти кріпильного кронштейна, доки всі чотири не пройдуть через монтажні отвори в материнській платі. Тепер помістіть шайбу на один із гвинтів кронштейна та обережно затягніть її. Зробіть це ще раз для гвинта по діагоналі, протилежного першому, а потім прикріпіть останні дві шайби в будь-якому порядку, який ви виберете.
Використовуйте інструмент із шестигранною головкою в комплекті з охолоджувачем, щоб поступово затягувати кожну шайбу за годинниковою стрілкою за допомогою хрестової викрутки. Згодом ви почуєте легке металеве клацання, коли затягнете шайби. Це означає, що вони настільки тугі, наскільки вони йдуть – шайба все одно рухатиметься, але вони не стануть щільнішими.

Це складна частина. Все, що вам тепер потрібно зробити, це знову перевернути материнську плату, щоб вона лягла рівно, і приєднати вентилятор кулера до материнської плати. Ви знайдете цей роз’єм між гніздом процесора та слотом PCIe.
Крок 5: Встановіть блок живлення
Тепер відкладіть бічну панель корпусу та материнську плату на мить і знову візьміть корпус. У задній частині корпусу, у верхній частині, ви побачите великий виріз, оточений чотирма отворами для гвинтів. Сюди йде джерело живлення.

Установка проста. Просто вирівняйте отвори для гвинтів на блоці живлення з отворами в задній частині корпусу. Оскільки схема гвинтів не є ідеально прямокутною, знову ж таки неможливо встановити блок живлення в неправильному напрямку.
Крок 6: Встановіть жорсткий диск
Щоб встановити жорсткий диск, потрібно зняти праву панель корпусу. Це робиться так само, як ви видаляли попередню панель. Відкрутіть два гвинти, що тримають панель, а потім обережно посуньте її назад, щоб від’єднати.

Помістіть жорсткий диск у відсік для жорсткого диска, який розташований у передній частині корпусу під більшими відсіками для оптичних приводів. Вставте жорсткий диск так, щоб його етикетка була спрямована вгору, а роз’єми живлення та даних були спрямовані до задньої частини корпусу. Потім вирівняйте отвори для гвинтів з обох боків жорсткого диска з отворами у відсіку.
Використовуйте два гвинти зліва та справа, щоб закріпити жорсткий диск. Затягніть їх якомога сильніше. Ослаблений гвинт може викликати дратівливу вібрацію, коли жорсткий диск активний.
Крок 7: Встановіть материнську плату

Почніть з панелі портів. Це невеликий шматок тонкого металу з вирізами для портів материнської плати. Він має бути вирівняний так, щоб три аудіовихідні порти знаходились у нижній частині корпусу. Встановлення – це лише закріплення. Однак, оскільки корпус у цій збірці недорогий, вам може знадобитися міцно утримувати метал навколо панелі портів, щоб зафіксувати її на місці.
Ви повинні прикріпити стійки перед встановленням материнської плати. Підставки — це маленькі гвинти з великою шестигранною головкою, у верхній частині яких просвердлено ще один отвір для гвинта. Ці опори не дозволяють материнській платі безпосередньо торкатися корпусу, що може призвести до короткого замикання материнської плати.

До корпусу вже прикріплена одна підставка. Використовуйте це як відправну точку. Помістіть материнську плату в корпус таким чином, щоб отвір у верхньому лівому куті материнської плати збігався з існуючою опорою. Через інші отвори в материнській платі ви зможете побачити, де потрібно прикріпити додаткові стійки.

Зніміть материнську плату, прикріпіть стійки, потім помістіть материнську плату назад у корпус і вирівняйте отвори вздовж країв материнської плати з опорами. Також вирівняйте порти з вирізами на панелі портів. Використовуйте гвинти, що входять до комплекту, щоб прикріпити материнську плату до опор.
Крок 8. Підключіть материнську плату

Є кілька компонентів і портів, які тепер слід підключити до материнської плати.
Почнемо з вентилятора. Корпус має один вентилятор, встановлений ззаду, який повинен отримувати живлення від трьох або чотирьох контактного роз'єму. Ви знайдете цей роз’єм у нижній частині материнської плати, позначений як SYS_FAN.
Потім знайдіть кабель USB і HD_Audio на передній частині корпусу. Це забезпечить роботу портів USB і аудіо на передній панелі. Підключіть кабель USB до F_USB1, а кабель HD_Audio — до F_AUDIO. Обидва кабелі можна підключити лише в одній орієнтації через мертві контакти в їх розташуванні.
Тепер підключіть кабель SATA, який входить до комплекту материнської плати, від SATA2 0 до з’єднання даних SATA на жорсткому диску. Знову ж таки, кабель можна підключати лише в одній орієнтації.
Останніми є перемикачі та світло на передній панелі. Візьміть посібник із материнської плати та перейдіть на сторінку 17, де ви знайдете схему роз’ємів F_PANEL. Коли ви оглянете кабелі в футлярі, ви побачите, що кожен має стрілку, яка вказує на один конкретний контакт. Це плюс або «+». Пам’ятаючи про це, встановіть роз’єми живлення, скидання та світлодіодного підсвічування відповідно до схеми та маркування на материнській платі.

Крок 9: Встановіть відеокарту
Перед установкою відеокарти на материнську плату необхідно звільнити місце на задній панелі корпусу. Для цього відкрутіть гвинти, що тримають кронштейн слота розширення на місці, а потім відкрутіть третій гвинт, який утримує верхню панель слота розширення. Вам також потрібно буде зняти панель слота розширення під нею, але вона не тримається гвинтом – натомість це металевий виріз, який можна відсунути пальцем.

Звільнивши задню панель, встановіть відеокарту, вирівнявши її зі слотом PCIe та обережно натиснувши, доки вона не стане на місце. Задня частина відеокарти, яка містить порти відеовиходу, повинна збігатися з панелями слотів розширення, які ви щойно вийняли з корпусу.

Закріпіть відеокарту, прикріпивши її до задньої частини корпусу гвинтами, а потім повторно встановивши кронштейн слота розширення, який ви зняли на початку цього кроку.
Крок 10: Підключіть джерело живлення
З усім встановленим апаратним забезпеченням потрібно виконати лише одне завдання. Ви повинні підключити блок живлення до компонентів ПК.
Почніть з материнської плати. Є два роз’єми живлення: квадратний чотириконтактний роз’єм під лівим верхнім кутом роз’ємів материнської плати та довгий прямокутний 20-контактний роз’єм біля оперативної пам’яті. Обидва роз’єми обрізані, тому їх можна встановити лише в одній орієнтації, а 20-контактний роз’єм зрозумілий і простий. Просто підключіть його – готово!

Чотириконтактний роз'єм, однак, знаходиться в тісному місці, тому його установка може бути незручною. Якщо ви виявите, що не можете його встановити, скористайтеся парою пінцетів або заручіться допомогою когось із меншими руками, ніж ви самі. В якості останньої альтернативи ви можете зняти блок живлення з його кріплення, виконати підключення, а потім знову встановити блок живлення.

Вам потрібно підключити шестиконтактний роз’єм PCIe до відеокарти, а один із довгих тонких роз’ємів SATA – до жорсткого диска. Знову ж таки, обидва можна встановити лише в одній орієнтації. Після того як ви з’єднаєте ці з’єднання, запхайте залишки шнурів у відсік оптичного приводу. Це дозволить їм не заважати повітряному потоку корпусу.
Увімкніть його

Щиро вітаю! Ваш Steam Box створений і готовий до свого першого плавання. Перш ніж перевстановлювати панелі корпусу, ви повинні переконатися, що він завантажується. Підключіть його до розетки, увімкніть блок живлення, а потім натисніть кнопку живлення на передній панелі корпусу. Ви повинні побачити, як увімкнулося освітлення корпусу та почути, як активуються вентилятори.
Виникли проблеми? Якщо так, ось контрольний список потенційних проблем:
- Міцно приєднайте всі роз’єми живлення.
- Перевірте підключення передньої панелі (зокрема кнопку живлення), щоб переконатися, що вони правильно встановлені.
- Переконайтеся, що встановлено всі необхідні стійки материнської плати.
- Переконайтеся, що відеокарта та оперативна пам’ять встановлені правильно.
Вимкніть Steam Box і знову встановіть панелі корпусу. Ви можете підключити його до монітора та інших периферійних пристроїв. Настав час інсталювати Ubuntu.
Встановлення Ubuntu
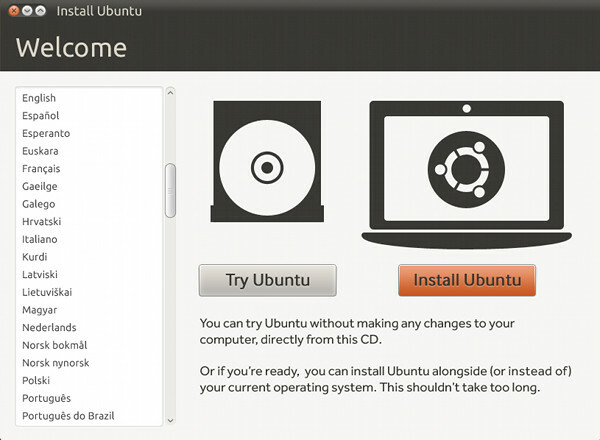
Для нашої збірки ми використовуємо Ubuntu 12.10. Ця версія Linux є популярною, легко встановлюється та легко підтримує більшість обладнання.
Оскільки в цій збірці немає оптичного приводу, вам потрібно буде встановити Ubuntu з USB. Для цього завантажте останню версію Робочий стіл Ubuntu а також завантажити Універсальний інсталятор USB інструмент. Після завершення обох завантажень інсталюйте Universal USB Installer і відкрийте його.
Виберіть Ubuntu 12.10 як дистрибутив, знайдіть файл Ubuntu .iso на своєму комп’ютері, а потім виберіть флеш-пам’ять USB, підключену до комп’ютера. Переконайтеся, що він порожній, оскільки цей процес видалить увесь вміст USB-накопичувача. Потім натисніть Створити.

Після завершення процесу вийміть флешку з ПК і підключіть її до Steam Box. Увімкніть Steam Box і зачекайте. Диск буде автоматично виявлено, і програма встановлення Ubuntu завантажиться. Виконайте кроки майстра встановлення.
Після завершення інсталятора Ubuntu залишився лише один крок. Відкрийте Firefox у Steam Box і знайдіть у Google «Драйвери AMD Radeon Linux». Шукайте сторінку містить драйвери AMD Proprietary Catalyst для Linux x86 і завантажте останню бета-версію драйвера з нього сайт.
Коли драйвер завершить завантаження, знайдіть файл, клацніть його правою кнопкою миші та відкрийте його властивості. Перейдіть до вкладки «Дозволи» в наступному меню. Унизу цієї вкладки ви побачите прапорець біля пункту «Дозволити виконання файлу як програми». Поставте прапорець і натисніть «Закрити».
Тепер ви можете розпочати встановлення драйвера, двічі клацнувши програму драйвера. Просто дотримуйтеся вказівок майстра, а потім перезавантажте Steam Box.
І це все. Тепер ви можете запускати Steam у режимі Big Picture на цьому комп’ютері та насолоджуватися будь-якими заголовками, які зараз сумісні з Linux у Steam.
Що щодо Windows?
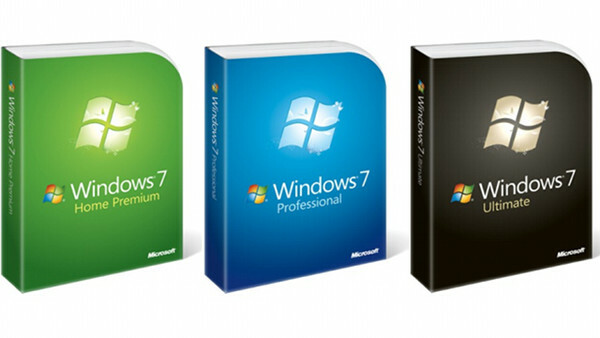
Схоже, що Valve прихильна до Linux та її просування як ігрової платформи, але не можна заперечувати, що поточна бібліотека є дещо тонкою. Лише частина багатьох чудових ігор, які продає Steam, наразі сумісні з Linux, а також із Steam Box.
Ви можете вирішити замість цього запустити Windows. OEM-версія Windows 8 поверне вам 100 доларів США в Інтернеті – значну частину додаткових грошей, які вам не потрібно витрачати.
Позиція Microsoft щодо реєстрації Windows 7 є пробачливою. Ключ продукту ніколи не потрібно вводити. Коли-небудь. Якщо не вказати ключ продукту, зрештою Windows попередить вас, що ваше програмне забезпечення може бути підробленим, що дратує, і фоновий малюнок робочого столу ПК буде вимкнено. Але це приблизно все. Ви навіть продовжуватимете отримувати оновлення Windows.
Жодна з цих проблем не викликає проблем із Steam Box. Ви навіть не збираєтеся використовувати робочий стіл Windows, тому запустити неактивовану версію Windows – непоганий вибір.
Рекомендована периферія
Тепер, коли у вас готовий Steam Box, ви можете під’єднати його до телевізора високої чіткості чи монітора та почати дивитися. Як відео, так і аудіо можна передавати через порт HDMI відеокарти, тому комп’ютер добре працює з приймачами.
Єдине, що залишається питання – контроль. Клавіатура та миша насправді не працюють на дивані, тому вам знадобиться геймпад. Вам також може знадобитися бездротова клавіатура. Ось декілька рекомендацій.
Контролер Microsoft Xbox 360 для Windows

Коли 360 було випущено, Microsoft прийняла невелике, але важливе рішення. Драйвери для контролера 360 були включені в Windows. Відтоді його багато хто вважав найкращим геймпадом для ПК як завдяки чудовому дизайну, так і завдяки готовій підтримці ігор. Майже кожна гра, випущена для Xbox 360 і перенесена на ПК, працюватиме бездоганно.
У Linux є драйвери для цього геймпадатеж. Ви можете знайти відповідну інформацію на веб-сайті Ubuntu.
Logitech F710

Хоча ми віддаємо перевагу контролеру 360, він не всім сподобається. Єдиною гідною альтернативою на ринку, на наш погляд, є Logitech F710. Цей бездротовий USB-геймпад налаштований подібно до контролера PlayStation 3, але має більш компактний і округлий дизайн. Linux офіційно не підтримується, але стандартні драйвери геймпада Ubuntu сумісні.
VisionTek CandyBoard

Вашому Steam Box теоретично не потрібно виходити з режиму Big Picture після його активації, але більшості користувачів доведеться час від часу оновлювати драйвери чи програмне забезпечення. Крім того, Steam Box — це повноцінний комп’ютер, тож чому б не використовувати його також для домашнього кінотеатру?
Ось де CandyBoard заходить. Ця невелика бездротова клавіатура також має сенсорну панель у центрі, що робить її єдиним периферійним пристроєм, який вам коли-небудь знадобиться для використання медіа. Клавіатура працює як з Windows, так і з Linux.
Не хочете його будувати? Виграй!
Хоча ми намагалися зробити цю конструкцію якомога простішою, безсумнівно, вона може бути складною. Зібрати комп’ютер ніколи не буває легким завданням. Така проста і недорога система є хорошим вибором для того, щоб прорізати зуби, але якщо ви все ще відчуваєте себе боязким, не засмучуйтеся. Ще є шанс отримати його.
Ми даруємо створений нами Steam Box щасливому читачеві Digital Trends. Введіть сюди!
Рекомендації редакції
- Як додати зовнішні ігри до вашої бібліотеки Steam
- Як перевірити, чи будуть ваші ігри працювати на Steam Deck
- Як отримати Steam на Chromebook