
Фотоколаж
З популярністю цифрової фотографії однією з очевидних тенденцій є використання комп’ютерного програмного забезпечення для редагування цифрових фотографій і створення сторінок записок і фотоколажів. Використовуйте Microsoft Publisher для Windows, щоб створити фотоколаж для відображення фотографій. Швидко й легко створіть привабливий колаж, вибравши простий або візерунковий фон, а потім додавши потрібні фотографії. Після створення колажу збережіть його та роздрукуйте вдома або в друкарні.
Крок 1
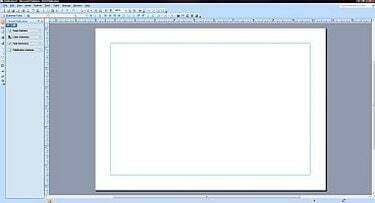
Порожній макет
Відкрийте Microsoft Publisher і виберіть «Новий файл». Виберіть «Розміри порожніх сторінок» і виберіть потрібний розмір і макет сторінки, двічі клацнувши потрібний параметр.
Відео дня
Крок 2
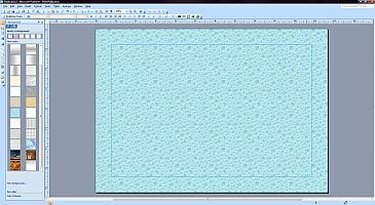
Фон
Виберіть фон, натиснувши вкладку «Формат» у верхній частині, а потім вибравши «Фон» у спадному меню. Натисніть на потрібний фон із доступних фонів, які з’являються на лівій бічній панелі.
Крок 3
Додайте зображення на фон, натиснувши вкладку «Вставка» у верхній частині, а потім вибравши «Зображення». Виберіть «З файлу», щоб знайти потрібну фотографію на жорсткому диску.
Крок 4
Змініть розмір фотографій, клацнувши правою кнопкою миші на фотографії. Виберіть «Формат зображення», а потім виберіть вкладку «Розмір» у верхній частині вікна. Натисніть на стрілки, щоб збільшити або зменшити фотографію за бажанням.
Крок 5
Додайте більше фотографій і переміщуйте їх по фону, щоб розмістити їх у потрібних місцях. Відрегулюйте кут кожної фотографії, вибравши кожну фотографію, а потім натиснувши кнопку «Безкоштовний поворот» у верхній частині робочої області. Наведіть курсор на кут, щоб змінити кут кожної фотографії.
Крок 6
Змініть шарування фотографій, вибравши фотографію, а потім клацнувши спадне меню поруч із кнопкою «Перенести» у верхній частині робочої області. Виберіть, щоб перенести фотографію вгору, внизу або шарувати під іншими фотографіями.
Крок 7
Додайте стільки фотографій, скільки забажаєте, і розташуйте їх так, як хочете, на фоні, поки фотоколаж не буде виглядати так, як ви хочете.
Крок 8
Розмістіть текстові підписи або текстове поле на фоні. Натисніть вкладку «Вставка», а потім натисніть «Текстове поле». Розмістіть текстове поле в потрібному місці колажу, а потім виберіть потрібний шрифт, розмір шрифту та колір шрифту. Введіть текст.
Крок 9
Натисніть вкладку «Перегляд» у верхній частині робочої області, а потім натисніть «Межі та напрямні», щоб видалити лінії виділення навколо фотографій і текстових полів.
Крок 10
Збережіть колаж, натиснувши вкладку «Файл», а потім натиснувши «Зберегти як». Назвіть свій колаж і збережіть його в потрібному місці на жорсткому диску.
Крок 11
Роздрукуйте колаж на кольоровому принтері, підключеному до комп’ютера, або перенесіть файл на флешку для професійного друку.
Речі, які вам знадобляться
Програма Microsoft Publisher
Цифрові фотографії
Принтер
Флешка



