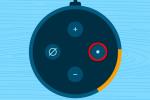Якщо ви нещодавно придбали Amazon Fire TV Stick, вітаю! Це один із наших улюблені потокові пристрої — і не дарма. За допомогою фірмового пристрою Amazon ви зможете швидко отримувати доступ до вмісту на низці потокових платформ, зокрема Netflix, Hulu, Amazon Prime, YouTube і Apple TV+ тощо. Проте те, що він здатний, не означає, що ним найлегше користуватися.
Зміст
- Що потрібно для початку
- Підключення Amazon Fire TV Stick
- Налаштування програмного забезпечення
- Завантаження потокових служб
- Налаштування батьківського контролю
- Усунення несправностей процесу налаштування
Якщо процес початку роботи виглядає дещо складним, не хвилюйтеся — ми допоможемо вам. Ось як налаштувати Amazon Fire TV Stick з легкістю.
Рекомендовані відео
Подальше читання
- Найкращі фільми на Netflix
- Найкращі фільми на Amazon Prime
- Найкращі фільми на Hulu
- Найкращі фільми на Disney+
Що потрібно для початку
Щоб почати роботу з Fire TV Stick, вам знадобиться сам пристрій Fire TV, а також активне підключення до Інтернету з Wi-Fi і телевізор із
порт HDMI. Крім того, вам знадобиться обліковий запис Amazon щоб зареєструвати Fire TV. Якщо ви придбали свій Fire TV stick безпосередньо в Amazon, він уже повинен постачатися з попередніми налаштуваннями вашого облікового запису. В іншому випадку вам потрібно буде ввести інформацію свого облікового запису під час процесу налаштування.Коли ваш Wi-Fi буде готовий і обліковий запис Amazon правильно налаштовано, виконайте наведені нижче дії.
Підключення Amazon Fire TV Stick
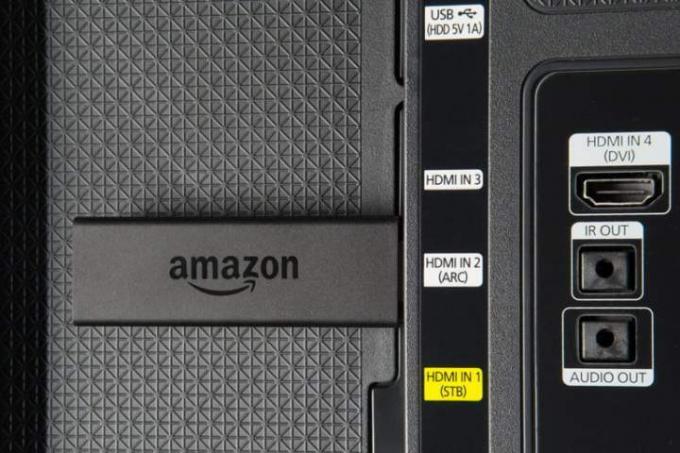
Щоб розпочати процес налаштування, вам потрібно буде розпакувати новий Fire TV Stick. У коробці ви повинні знайти Fire TV Stick, порт micro-USB, адаптер живлення, пульт дистанційного керування та комплект батарей AAA. Незважаючи на невеликий розмір, більшість телевізорів не можуть живити Fire TV Stick самостійно, тому потрібен адаптер живлення. Розпакувавши продукт, виконайте наведені нижче дії, щоб почати підключати Fire TV Stick до телевізора.
Крок 1: Підключіть кабель micro-USB і адаптер живлення.
Крок 2: підключіть адаптер живлення до стандартної розетки 120 В.
Крок 3: Підключіть кабель micro-USB до Fire TV Stick.
Крок 4: знайдіть доступний порт HDMI на задній панелі телевізора. Зверніть увагу на мітку, яка позначає номер порту — цей номер знадобиться нам пізніше, коли буде вибрано налаштування введення.
Крок 5: підключіть Amazon Fire TV Stick до вибраного порту HDMI.
Крок 6: увімкніть телевізор і скористайтеся кнопкою входу, щоб переключитися на правильний порт HDMI. Ось тут стане в нагоді номер, який ми згадували раніше.
Крок 7: Вставте батареї типу AAA в пульт дистанційного керування.
Крок 8: Ваше обладнання налаштовано. Дотримуйтеся наступного розділу, щоб завершити процес налаштування програмного забезпечення.
Налаштування програмного забезпечення

Тепер, коли ваш Amazon Fire TV Stick під’єднано до телевізора, ви повинні побачити екран із написом Fire TV Stick із повідомленням, яке попереджає вас натиснути кнопку Відтворення/Пауза кнопку. Якщо ваш пульт не працює належним чином, переконайтеся, що батареї свіжі. Потім, якщо нічого не допомагає, спробуйте з’єднати пульт дистанційного керування з Fire TV, утримуючи кнопку додому кнопку протягом 10 секунд.
Крок 1: Коли буде запропоновано, натисніть значок Відтворення/Пауза кнопку.
Крок 2: Виберіть бажану мову.
Крок 3: виберіть свою домашню мережу Wi-Fi зі списку доступних варіантів.
Крок 4: якщо потрібно, введіть пароль для домашньої мережі Wi-Fi.
Крок 5: виберіть, якщо ще не зареєстровано У мене вже є обліковий запис Amazon. Після входу ваш пристрій зареєструється в Amazon.
Крок 6: Виберіть Так або Немає якщо ви бажаєте, щоб Amazon зберіг ваш пароль Wi-Fi, коли ви купуєте інші продукти Amazon.
Крок 7: якщо ви бажаєте налаштувати батьківський контроль, натисніть Увімкнути батьківський контроль; інакше натисніть Немає батьківського контролю. Якщо ви вирішите пропустити батьківський контроль, ви можете ввімкнути його пізніше.
Крок 8: ваш Fire Stick запропонує вам вибрати послугу потокового передавання. Якщо ви бажаєте підключити свій потокові послуги тепер виберіть Почати. В іншому випадку виберіть Ні, дякую.
Крок 9: Якщо ваш пульт дистанційного керування Fire TV Stick має кнопки гучності, розпочнеться процес налаштування для використання цих кнопок гучності. В іншому випадку ви закінчили процес налаштування програмного забезпечення.
Крок 10: налаштування гучності дозволить вам керувати гучністю телевізора або звукової панелі за допомогою регуляторів гучності на пульті Fire TV Stuck Remote. Натисніть Далі продовжувати.
Крок 11: перемкнути Збільшення гучності і Зменшення гучності кнопки на пульті дистанційного керування.
Крок 12: Ваш Fire TV запитає вас, чи чули ви зміну гучності. Виберіть Так або Немає.
Крок 13: коли ваш Fire TV знайде правильні налаштування гучності, і ви виберете Так, процес налаштування буде завершено. Натисніть в порядку підтвердити.
Завантаження потокових служб
Тепер, коли ваш Fire TV Stick під’єднано до телевізора та ви ввійшли в обліковий запис, ви можете почати завантажувати свої улюблені потокові програми та ігри. Якщо ви вибрали Почати кнопку під час початкового налаштування Amazon мала запропонувати вам вибрати, які програми ви хочете встановити на свій пристрій. Якщо ні, виконайте наведені нижче дії.
Крок 1: Тримайте додому щоб повернутися на головний екран.
Крок 2: Виберіть програми варіант.
Крок 3: Введіть назву служби, яку ви хочете знайти, у рядку пошуку.
Крок 4: знайшовши, натисніть встановити кнопку, щоб почати процес встановлення.
Крок 5: поверніться на головний екран, утримуючи кнопку додому кнопку.
Крок 6: Виберіть завантажену програму на екрані, щоб запустити її.
Крок 7: якщо потрібно, введіть свої облікові дані для входу в службу.
Крок 8: Почніть перегляд улюбленого вмісту.
Налаштування батьківського контролю
Якщо ви пропустили частину батьківського контролю в процесі початкового налаштування, будьте впевнені, ви все одно можете ввімкнути їх, виконавши наведені нижче дії. Це встановить обмеження для молодших глядачів.
Крок 1: Натисніть додому щоб повернутися на головний екран.
Крок 2: Перейти до Налаштування меню.
Крок 3: Виберіть Уподобання варіант.
Крок 4: Виберіть Батьківський контроль.
Крок 5: введіть PIN-код, щоб увімкнути функцію. Майте на увазі, що вам потрібно буде запам’ятати цей PIN-код, щоб отримати доступ до елементів керування та змінити їх пізніше.
Крок 6: виберіть максимальні вікові обмеження, які ви хочете дозволити для відтворення відео.
Усунення несправностей процесу налаштування
Якщо у вас виникли проблеми з налаштуванням Amazon Fire TV Stick, перегляньте наведені нижче деякі поширені проблеми, а також запропоновані нами способи вирішення. Якщо нічого не допомагає, ви завжди можете зв’язатися Технічна підтримка Amazon за допомогу.
Проблема: ваш Fire TV Stick не вмикається, або зображення на екрані порожнє.
Рішення: Переконайтеся, що ви використовуєте наданий кабель micro-USB і адаптер живлення, а потім ще раз переконайтеся, що вони під’єднані належним чином. Також переконайтеся, що на вашому телевізорі встановлено правильний вхід HDMI. Номер введення має бути видимим або під портом, який ви використовуєте, або безпосередньо біля нього.
Проблема: ваш Fire TV Stick не під’єднується до порту HDMI вашого телевізора.
Рішення: Через товщину Fire TV Stick деякі телевізори можуть мати проблеми з місцем. Якщо під’єднати Fire TV Stick до телевізора важко або неможливо, скористайтеся подовжувачем кабелю, що надається.
Проблема: ви не можете підключитися до домашньої мережі Wi-Fi.
Рішення: Переконайтеся, що ви вибираєте правильну мережу, а потім переконайтеся, що ви вводите правильний пароль; він буде чутливий до регістру.
Проблема: ваш пульт Fire TV Stick не реєструється на вашому телевізорі.
Рішення: По-перше, переконайтеся, що батареї AAA в пульті дистанційного керування телевізора свіжі та справні. Потім спробуйте відремонтувати пульт дистанційного керування за допомогою телевізора, утримуючи кнопку додому кнопку протягом 10 секунд.
Рекомендації редакції
- Найкращі пропозиції для телевізорів Prime Day: придбайте 50-дюймовий телевізор 4K менше ніж за 200 доларів США та більше
- Як ми тестуємо телевізори
- Найкращі пропозиції щодо телевізорів LG: 70-дюймовий телевізор за ціною менше 500 доларів і більше
- Apple Vision Pro переносить телебачення та 3D-фільми на величезний екран шириною 100 футів
- Як ми тестуємо AV-ресивери