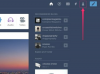Різноманітні програми об’єднують зображення в PDF.
Існує безліч причин для об’єднання кількох файлів зображень в один документ у форматі PDF (Portable Document Format). Оскільки PDF є універсальним форматом, який зберігає свій вміст без легкої зміни, це хороший спосіб надіслати серію фотографій або роздрукувати їх професійно. Якщо у вас є Adobe Acrobat, ви можете використовувати його для об’єднання файлів зображень безпосередньо в новий документ PDF. Це хороший варіант, якщо ви хочете, щоб кожне зображення займало одну сторінку документа. В іншому випадку вам слід спочатку розмістити свої фотографії так, як ви хочете, у програмі для редагування зображень або макету, а потім конвертувати документ у PDF.
Adobe Acrobat
Крок 1
Відкрийте зображення, які потрібно об’єднати, у програмі для редагування зображень. Обріжте кожне зображення до потрібного вам розміру та виконайте останню редагування фотографій, перш ніж об’єднати їх у PDF. Збережіть кожне зображення та помістіть їх усі в одну папку на вашому комп’ютері.
Відео дня
Крок 2
Відкрийте Adobe Acrobat.
Крок 3
Натисніть меню «Файл». У Acrobat 9 натисніть «Об’єднати», потім «Об’єднати файли в один PDF». У Acrobat 8 натисніть «Об’єднати файли».
Крок 4
Натисніть меню «Додати файли», а потім виберіть «Додати папку» в Acrobat 9. У Acrobat 8 натисніть кнопку «Додати папки» у верхній частині діалогового вікна.
Крок 5
Перегляньте файли комп’ютера та виберіть папку, що містить зображення. Натисніть «Вибрати». Усі файли зображень будуть перераховані в діалоговому вікні «Об’єднати файли».
Крок 6
Змініть розташування зображень так, як ви хочете, щоб вони були впорядковані в PDF-файлі. Виберіть файл і перетягніть його в потрібне місце або натисніть кнопку «Перемістити вгору» або «Перемістити вниз».
Крок 7
Вкажіть розмір файлу та налаштування перетворення. Натисніть «Об’єднати файли» в Acrobat 9. У Acrobat 8 натисніть «Далі», виберіть «Об’єднати файли в один PDF-файл», а потім натисніть «Створити».
Крок 8
Натисніть «Зберегти» після завершення об’єднання PDF-файлу. Введіть ім’я файлу та виберіть папку призначення для PDF у діалоговому вікні «Зберегти як», а потім натисніть «Зберегти».
Програма для фотографій/макетів
Крок 1
Відкрийте або програму для редагування фотографій, або програму макета сторінки, якою ви володієте, залежно від того, яку з них ви віддаєте перевагу. Adobe Photoshop, Adobe InDesign і Microsoft Publisher (2007 або 2010) — все це гарні варіанти, оскільки вони дозволяють зберігати документи безпосередньо в PDF.
Крок 2
Створіть порожній документ такого розміру, як PDF-файл. Окремо розмістіть усі зображення в документі та розташуйте їх у PDF-файлі так, як ви хочете. Якщо у вас є кілька зображень, може знадобитися створити багатосторінковий документ.
Крок 3
Натисніть меню «Файл», потім «Зберегти», щоб зберегти документ.
Крок 4
Натисніть меню «Файл», потім «Зберегти як», щоб зберегти документ у форматі PDF. У Photoshop виберіть «Photoshop PDF» у меню «Формат». У Publisher виберіть «PDF» зі списку «Зберегти як тип». У InDesign замість цього натисніть «Експорт» у меню «Файл» і виберіть «PDF» у меню «Формат». Введіть нове ім’я файлу для документа, а потім натисніть «Зберегти».
Крок 5
Відкрийте PDF-файл, який ви щойно створили в Acrobat, або програму для читання PDF, щоб переглянути його.
Речі, які вам знадобляться
Adobe Acrobat
Adobe Photoshop або інша програма для редагування фотографій
Adobe InDesign, Microsoft Publisher або інша програма для верстки