The Apple HomePod здатний контролювати сумісну домашню техніку, наприклад розумні камери і вогні через Apple HomeKit. Це також виводить потокове передавання музики на новий рівень. с Apple Music і AirPlay, ваші улюблені списки відтворення та мелодії пристроїв Apple звучатимуть краще, ніж будь-коли раніше, завдяки аудіочіпу A8 HomePod і адаптивній звуковій постановці на 360 градусів. Тоді є все, що ви можете зробити Siri. Ставте запитання голосовому помічнику, і вона буде нишпорити в Інтернеті, щоб знайти ваші відповіді.
Зміст
- Ваш HomePod виходить з ладу під час налаштування
- Ваш HomePod не підключається до Wi-Fi
- Siri не відповідає
- AirPlay не працює
- HomePod не керує пристроями HomeKit
HomePod може виконувати більшість функцій без проблем, але техніка є техніка. Незалежно від того, чи то погане з’єднання Wi-Fi, чи то збій у сполученні AirPlay, деякі збої HomePod з’являються знову і знову. Ми глибше розглянули деякі з цих помилок (як для стандартного HomePod, так і для нещодавно випущеного HomePod Mini
), щоб краще зрозуміти, що може спричинити ці проблеми та різні речі, які ви можете спробувати їх виправити.Рекомендовані відео
Ваш HomePod виходить з ладу під час налаштування
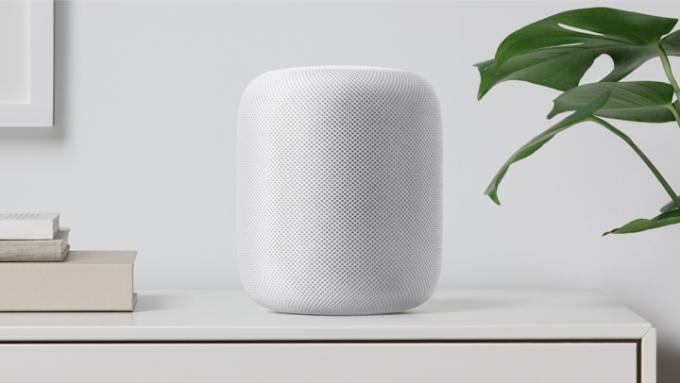
Білий екран, несумісність Wi-Fi або a -6722 код помилки. Усе це свідчить про те, що ваш HomePod не може пройти початкове налаштування пристрою. На щастя, є кілька речей, які ви можете спробувати подолати це. Для початку ви захочете переконатися, що ваш пристрій iOS і HomePod підключені до однієї мережі Wi-Fi і на обох встановлено останню версію прошивки. Якщо все вдасться, але у вас усе ще виникають проблеми, перевірте, чи ввімкнено двофакторну автентифікацію для вашого Apple ID і iCloud Keychain.
Для двофакторної автентифікації на пристрої iOS перейдіть на сторінку Налаштування > Ваше ім’я > Пароль і безпека, а потім переконайтеся, що цей параметр увімкнено. Щоб отримати брелок iCloud, перейдіть на сторінку Налаштування > Ваше ім’я > iCloud. Якщо брелок вимкнено, увімкніть його. Переконавшись, що все ввімкнено та правильно підключено, почніть процес налаштування ще раз. Якщо у вас усе ще виникають проблеми, це може бути пов’язано з мережею. Ми розглянемо це в наступному розділі.
Ваш HomePod не підключається до Wi-Fi

Ця проблема може виникнути з багатьох причин і не така вже й рідкість для розумних колонок загалом. Для початку, як частина iOS 12, ваш HomePod підключатиметься до тієї ж мережі Wi-Fi, що й ваш бажаний пристрій iOS (iPhone, iPad, iPod touch). Якщо ви нещодавно змінили домашній пароль Wi-Fi або перемістили HomePod на нове місце, динамік потрібно буде повторно підключено до мережі.
Для цього візьміть пристрій iOS, який ви плануєте використовувати для налаштування, і піднесіть його до HomePod, а потім торкніться Налаштувати коли він з’явиться на екрані вашого пристрою. Коли з’явиться відповідний запит, виберіть кімнату HomeKit, у яку потрібно розмістити HomePod, і торкніться Налаштування передачі щоб надіслати налаштування пристрою iOS (облікові дані iCloud, інформацію про Wi-Fi) на HomePod. Після введення пароля Apple ID ваш HomePod має бути готовий до роботи.
Іноді перебої Wi-Fi можуть бути наслідком поганої прошивки або збоїв в операційній системі HomePod. Наразі є численні повідомлення про те, що власники HomePod Mini стикаються з періодичними перервами Wi-Fi. Поточне рішення Apple полягає в тому, щоб відключити HomePod і підключити його знову. Якщо апаратне скидання не вирішує проблему, ви можете скинути заводські налаштування. Для цього увійдіть у програму Home, виберіть відповідний HomePod і натисніть видалити. Потім ваш HomePod від’єднається від вашого облікового запису HomeKit і скинеться.
Якщо ви використовуєте HomePod у домі зі слабкою пропускною спроможністю або великою кількістю стін і підлоги між динаміком і маршрутизатором, динамік час від часу може вимикати Wi-Fi. Щоб вирішити проблему, спробуйте перемістити HomePod ближче до маршрутизатора. Якщо у вас все ще виникають проблеми, апаратне скидання мережевого обладнання може допомогти. Від’єднайте маршрутизатор і модем, зачекайте 10 секунд, потім знову підключіть модем, а потім маршрутизатор. Коли все знову буде в режимі онлайн, скажіть «Привіт, Siri», щоб перевірити з’єднання HomePod. Якщо динамік все одно втрачає Wi-Fi, можливо, варто інвестувати в оновлене інтернет-обладнання. З Wi-Fi ви справді отримуєте те, за що платите, а потужний маршрутизатор може змінити все.
Siri не відповідає

Ваш HomePod використовує Siri для запуску шоу. Голосовий помічник виконує команди вашого розумного будинку, підключає вас до улюблених музичних сервісів і шукає в Інтернеті відповіді на ваші запитання. Але іноді, коли ви кажете «Привіт, Siri», ваш HomePod може не відповісти. Причин може бути кілька.
HomePod використовує шість мікрофонів (трьох мікрофонів для HomePod Mini), щоб сприймати ваші голосові команди. У більшості випадків динамік повинен чути вас, але занадто сильний шум навколишнього середовища може заважати. Спробуйте перемістити HomePod у тихіше місце або подалі від перешкод, які блокують динамік, а потім перевірте, сказавши «Привіт, Siri».
Якщо відповіді все ще немає, і ви знаєте, що ваш HomePod підключено до бажаного пристрою iOS, перейдіть у налаштування пристрою та ввімкніть/вимкніть Bluetooth і Wi-Fi. Цього може бути достатньо, щоб Siri відновилася в мережі. Якщо нічого не допомагає, ви можете виконати повне скидання HomePod. Від’єднайте, знову підключіть і перевірте Siri.
AirPlay не працює
Використовуючи Airplay, ви можете миттєво транслювати музику на свій HomePod із iPad, iPhone, iPod touch, Mac або Apple TV. Якщо ви намагаєтесь відтворити вміст і не отримуєте жодного звуку з динаміка, може бути кілька причин.
Перше, що ви захочете зробити, це переконатися, що ваш HomePod і пристрій iOS, призначений Airplay, підключені до однієї мережі Wi-Fi і що Bluetooth увімкнено. Якщо ви збираєтеся транслювати з Apple TV, вам також потрібно переконатися, що для пристрою ввімкнено Airplay. Для цього за допомогою дистанційного керування Apple TV перейдіть до Налаштування, виберіть Airplay, потім переконайтеся, що функцію ввімкнено.
Все ще немає Airplay? Як ми вже згадували раніше, виконайте повне скидання налаштувань HomePod і пристрою iOS, а потім знову спробуйте скористатися Airplay.
HomePod не керує пристроями HomeKit
Ваш HomePod може стати мозком усього вашого розумного дому. Від освітлення до замків і безпеки будинку, усім можна керувати та налаштовувати в додатку Home. Але час від часу ви можете зіткнутися з ситуацією, коли ви не зможете змусити свій розумний пристрій реагувати.
Перше, що ви захочете зробити, це відкрити програму Home і переконатися, що пристрої, якими ви намагаєтеся керувати, доступні та онлайн. Якщо пристрій відсутній, повторно додайте його вручну, а потім перевірте, чи ваш HomePod зможе ним керувати. Якщо проблема не зникає, подивіться, яке мікропрограмне забезпечення працює як на HomePod, так і на ваших смарт-пристроях. Якщо ви запізнилися на одне або два оновлення на будь-якому пристрої, цього може бути достатньо, щоб спричинити проблеми з рукостисканням між вашим обладнанням.
Рекомендації редакції
- Найпоширеніші проблеми Google Nest Mini та способи їх вирішення
- Найпоширеніші проблеми Echo Show і способи їх вирішення
- Apple може випустити розумний дисплей HomePod у 2024 році
- Apple HomePod Mini проти. Apple HomePod
- Apple HomePod проти. Apple HomePod 2023




