The HomePod mini вже доступний для тих, хто хоче маленьку розумну колонку як персонального помічника на робочому столі. Як і більший HomePod, mini розроблений для роботи в екосистемі Apple і зосереджений на багатьох зручних функціях Siri. З HomePod mini можна робити дуже цікаві речі, особливо якщо під рукою є iPhone. Ось наші улюблені поради та підказки для HomePod Mini.
Зміст
- Використовуйте Siri або отримайте конфіденційність
- Підключіть HomePod mini для стереозвуку
- Слухайте музику з будь-якого джерела на HomePod mini
- Використовуйте HomePod mini для керування розумними пристроями
- Передайте аудіо з iPhone на HomePod mini
- Розповсюдьте повідомлення внутрішнього зв’язку по дому
- Підключіть HomePod mini до свого Mac
- Зателефонуйте контакту через HomePod mini
- Скидання до заводських налаштувань у разі проблем

Використовуйте Siri або отримайте конфіденційність
Існує два способи використання Siri коли ви налаштуєте свій HomePod mini. По-перше, ви можете просто використати традиційну фразу для пробудження «Hey Siri», і Siri послухає вашу команду. легко! Але якщо mini знаходиться поруч (а він справді добре працює як динамік під рукою завдяки своєму розміру), ви також можете торкнутися верхньої частини, і Siri автоматично почне слухати.
Якщо вам незручно, що mini завжди прослуховує фразу пробудження, або ви віддаєте перевагу зберегти цю фразу для вашого iPhone під рукою — ви можете вимкнути його, зайшовши в програму Home, утримуючи піктограму HomePod і перейшовши до Налаштування. Тут ви знайдете розділ Siri, де можна зупинити HomePod від прослуховування Команда Hey Siri.
Рекомендовані відео
Підключіть HomePod mini для стереозвуку
Якщо у вас є два HomePod mini, вони створені для створення стереозвуку. (Nest Mini також робить це, хоча налаштування дещо складніше.) Просто встановіть два HomePod mini і переконайтеся, що вони знаходяться в одній кімнаті разом — наприклад, на протилежних кінцях столу. Це воно! Міні зможуть відчути один одного та запитають, чи хочете ви підключити їх. Потім вони розділяться на стереозвук під час відтворення музики тощо.

Слухайте музику з будь-якого джерела на HomePod mini
HomePod mini чудово працює з джерелами музики на базі Apple, але не так сумісний з іншими джерелами, як-от Spotify. Але є швидкий обхідний шлях, який можна використати для відтворення музики з іншого джерела. Дістаньте свій iPhone, відкрийте бажану програму та почніть грати. Потім перейдіть до Центру керування, проведіть пальцем і виберіть розділ, у якому показано пісню, яку ви граєте. Ви повинні побачити опцію, щоб надіслати його на пристрої поблизу за допомогою AirPlay. Просто виберіть свій HomePod mini зі списку, і він має почати відтворювати вашу музику.
Використовуйте HomePod mini для керування розумними пристроями
HomePod mini — це чудовий спосіб керувати розумними пристроями вдома за допомогою голосових команд Siri. Якщо ці смарт-пристрої сумісні з HomeKit, ви зможете налаштувати їх і керувати ними за допомогою програми Home, а це означає, що ними можна керувати за допомогою команди Siri.
Якщо ви ще не пробували, зайдіть у програму Home і спробуйте виявити смарт-пристрої або подивіться, які пристрої вже присутні та очікують у програмі. Додаток Home також добре рекомендує рутини та корисні способи використання ваших інтелектуальних пристроїв, що, у свою чергу, надає ще ефективніші команди Siri, які можна спробувати на вашому HomePod mini.

Передайте аудіо з iPhone на HomePod mini
HomePod mini містить ультраширокосмуговий чіп U1, який чудово визначає розташування сумісних пристроїв поблизу… у цьому випадку, насамперед, самого iPhone. Такий тип зв’язку може зробити цікаві речі в майбутньому. (Це також встановлено на iPhone 11 і 12 для ще більш точного відстеження, але наразі одним із найкорисніших додатків є заміна аудіо.)
Припустімо, ви були на вулиці та слухаєте музику на своєму iPhone. Тепер ви готові заспокоїтися на деякий час, і ваш міні поруч з вами. Вийміть телефон, піднесіть його до міні і розблокуйте. Ви маєте отримати сповіщення із запитом, чи бажаєте ви передати музику, яку ви граєте. Виберіть цей значок, і HomePod mini засвітиться, а аудіо буде передано на mini без додаткових дій.
Розповсюдьте повідомлення внутрішнього зв’язку по дому
Як пристрої Echo, HomePod mini дозволяє надсилати повідомлення вдома на всі сумісні пристрої як повідомлення. В iOS це називається Intercom, і ви використовуєте його через Siri. Скажіть: «Привіт, Сірі, розкажи всім», а потім потрібне повідомлення, наприклад «Обід готовий» або «Гра ось-ось розпочнеться».
Потім це повідомлення відтворюватиметься на всіх HomePods у домі. Це стане більш корисним для багатьох користувачів також відображатися на будь-якому пристрої iOS як push-сповіщення, тож користувачі iPhone та iPad також отримають повідомлення.

Підключіть HomePod mini до свого Mac
HomePod mini має хороші позиції, як фізично, так і з програмним забезпеченням, щоб виступати в якості динаміка для сусідніх iMac або MacBook. Щоб налаштувати його, відкрийте Системні налаштування на вашому Mac і виберіть Звук. Потім виберіть Вихід угорі та виберіть зі списку свій HomePod mini. Аудіо з вашого Mac має відтворюватися через HomePod mini, доки ви його не від’єднаєте.
Зателефонуйте контакту через HomePod mini
Як і багато інших розумних динаміків, міні можна використовувати як двосторонній аудіопристрій для здійснення легких телефонних дзвінків. Перейдіть у програму Home і виберіть свій HomePod Налаштування, потім знайдіть Особисті запити варіант під Siri розділ. Переконайтеся, що його ввімкнено.
Тепер ви можете дати команду «Hey Siri, call» і вказати ім’я. Це ім’я має бути у ваших контактах Apple, але це не повинно бути великою проблемою. Якщо ви отримуєте дзвінок і ваші руки зайняті, ви можете сказати: «Привіт, Сірі, відповідай на мій телефон», і HomePod mini прийме дзвінок замість вас.
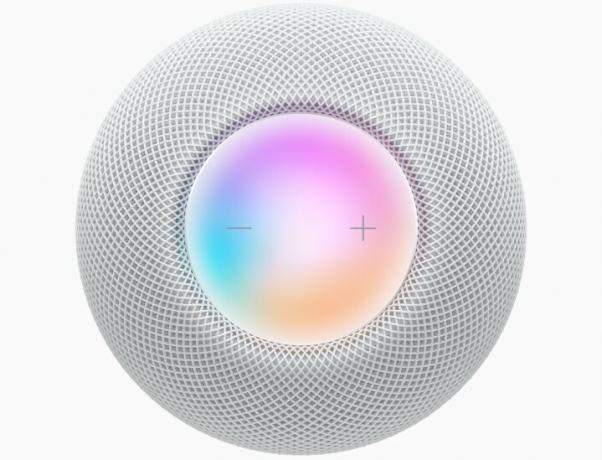
Скидання до заводських налаштувань у разі проблем
Якщо щось піде не так під час налаштування або mini раптово перестане працювати, корисно знати, як виконати повне скидання до заводських налаштувань, якщо це необхідно.
Є кілька різних способів скинути заводські налаштування, але найнадійнішим є ручний метод. Від’єднайте mini від мережі, зачекайте секунду, а потім під’єднайте її знову. Тепер натисніть пальцем на верхню сенсорну панель міні і утримуйте його кілька секунд, доки індикатори, що рухаються на міні, не стануть червоними. Тепер Siri повідомить вам, що ви починаєте скидання налаштувань свого міні — продовжуйте натискати, доки міні не видасть три звукові сигнали, що означає, що скидання почалося.
Ви також можете підключити mini до свого Mac і скинути його звідти, але якщо HomePod mini повністю заблокований, можливо, ви не зможете змусити цей метод працювати.
Рекомендації редакції
- Найкращі пристрої Apple HomeKit на 2023 рік
- Sonos One vs. HomePod mini: яка розумна колонка найкраща?
- Apple HomePod проти. Apple HomePod 2023
- Повідомляється, що Apple працює над новим дисплеєм для розумного будинку, схожим на iPad
- HomePod Mini проти. Echo Dot: що краще?

