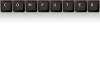Індексна картка 3х5, налаштована за допомогою Word 2013.
Авторство зображення: Зображення надано Microsoft
Ви можете легко роздрукувати індексні картки в Word 2013, незалежно від потрібного вам розміру картки. Використовуючи параметр спеціального розміру сторінки Word, ви можете налаштувати документ для друку на картці будь-якого розміру, включаючи 3x5, 4x6, 5x7 або 5x8. Перш ніж налаштувати Word для друку однієї індексної картки, перегляньте посібник користувача вашого принтера, щоб переконатися, що він відповідає розміру картки, яка вам потрібна.
Якщо вам потрібно надрукувати багато листівок одночасно, подумайте про придбання аркушів картки потрібного вам розміру. Ці аркуші попередньо нарізані, тому ви можете легко роз’єднати картки після друку. Використовуючи шаблон, можна підготувати Word до друку кількох карток одночасно на кожному аркуші.
Відео дня
Робота з єдиною індексною карткою
Крок 1

Розгорніть параметри Параметри сторінки.
Авторство зображення: Скріншот надано Microsoft.
Відкрийте новий документ Word. Натисніть меню «Макет сторінки», а потім клацніть маленьку стрілку в нижньому правому куті розділу «Параметри сторінки» стрічки.
Крок 2

Виберіть сторінку спеціального розміру для роботи з індексними картками.
Авторство зображення: Скріншот надано Microsoft.
Натисніть вкладку «Папір» у вікні Параметри сторінки. Виберіть «Спеціальний розмір» у меню «Розмір паперу», а потім змініть розміри на розмір вашої індексної картки.
Крок 3

Натисніть вкладку «Поля», щоб зменшити поля.
Авторство зображення: Скріншот надано Microsoft.
Натисніть вкладку «Поля», поки вікно Параметри сторінки ще відкрите, і зменшіть поля принаймні до півдюйма. Використання полів розміром 1 дюйм за замовчуванням не залишить багато місця на індексній картці розміром 3 на 5 дюймів.
За потреби тут можна змінити орієнтацію. Якщо ви вказали ширину 5 дюймів і висоту 3 дюйми, це переведе картки в альбомний режим. Натисніть «Портрет», якщо ви хочете змінити ці розміри.
Крок 4

Натисніть вкладку Головна, щоб змінити стилі та розміри шрифтів.
Авторство зображення: Зображення надано Microsoft
Введіть вміст, який потрібно відобразити на кожній картці індексу, як і в будь-якому документі Word. Щоб змінити стиль або форматування тексту, натисніть вкладку «Головна». Щоб вставити малюнок або графіку, натисніть меню «Вставка». Змініть розмір зображення за потреби, перетягнувши кут, а потім перетягніть зображення у потрібне місце на картці. Коли ви дійдете до кінця карти, натискання «Enter» створює нову картку після неї.
Крок 5

Зменште інтервал перед і після абзаців до "0 pt".
Авторство зображення: Зображення надано Microsoft
Натисніть вкладку «Макет сторінки». Змініть інтервал у меню «До та після абзацу» на «0 pt», щоб максимально збільшити кількість інформації, яку ви можете вмістити в індексну картку.
Крок 6

Виберіть «Принтер» у меню «Файл».
Авторство зображення: Зображення надано Microsoft
Увімкніть принтер і вставте індексну картку у відповідний канал принтера для вашого принтера. Натисніть меню «Файл» і виберіть «Друк» у лівому меню. Праворуч з’явиться попередній перегляд завдання друку індексної картки. Виберіть свій принтер, натиснувши піктограму «Принтер».
Робота з індексними картками
Крок 1

Шукайте шаблони в Word.
Авторство зображення: Скріншот надано Microsoft.
Запустіть Microsoft Word. Введіть "індексні картки" в текстовому полі "Пошук онлайн-шаблони". У цьому підручнику ми використовуємо шаблон «Кишенькові довідкові картки (5 на сторінку, 2-сторонні)» від корпорації Microsoft, який є першим шаблоном у списку, коли ви шукаєте «індексні картки».
Якщо вам потрібен певний тип картки, скористайтеся більш конкретним пошуком. Наприклад, якщо ви введете "флеш-картки" в поле пошуку, кілька наборів словникових і математичних карток повернуться з уже заповненими даними. Математичні картки доступні для вправ на множення, ділення, додавання та віднімання.
Крім того, ви можете завантажити шаблон Word з веб-сайту виробника картки. Якщо ви виберете цей маршрут, перемістіть файл шаблону в папку «Custom Office Templates», яка знаходиться в папці Windows 8.1 Documents. Коли ви запускаєте Word, натисніть «Особистий» під полем пошуку шаблону та виберіть шаблон.
Крок 2

За потреби змініть вміст картки.
Авторство зображення: Скріншот надано Microsoft.
Відредагуйте текст заповнювача відповідно до ваших цілей. Незважаючи на те, що шаблони можуть відрізнятися, використаний тут шаблон кишенькових довідкових карток відображає дві однакові картки, одну ліворуч і одну праворуч на сторінці, всередині одного текстового поля. Якщо ви змінюєте шрифти, інтервали або стиль документа, переконайтеся, що ці зміни не приховують жодного тексту на картках. Наприклад, якщо ви збільшите розмір шрифту на картці, збільшений шрифт може відсунути нижній рядок за видиму область текстового поля.
Крок 3

Натисніть значок «+», щоб скопіювати наявні картки.
Авторство зображення: Скріншот надано Microsoft.
Після завершення редагування клацніть текстове поле, що містить перші дві індексні картки. Натисніть значок «+» у нижньому правому куті текстового поля. Ця кнопка дублює змінені картки. Продовжуйте натискати значок «+», доки у вас не буде повна сторінка або доки у вас не буде потрібної кількості карток.
Зауважте, що коли ви продовжуєте додавати нові картки, Word автоматично додає нові сторінки до документа. Використовуйте повзунок «Масштаб» у нижньому правому куті вікна, щоб зменшити масштаб і побачити кілька аркушів одночасно. У нижньому лівому куті вікна Word відображається загальна кількість сторінок у вашому документі.
Крок 4

Виберіть кількість копій і параметри принтера.
Авторство зображення: Скріншот надано Microsoft.
Натисніть меню «Файл» і виберіть «Друк», коли будете готові роздрукувати свої індексні картки. Виберіть свій принтер і вставте картки в принтер. Картка, призначена для індексних карток, частково перфорована, тому ви можете легко від’єднати картки від аркуша. Перед друком зверніться до упаковки, щоб переконатися, що у вас є правильний шаблон. Якщо ви не впевнені, спочатку роздрукуйте одну сторінку, а потім, якщо потрібно, відкоригуйте поля в документі Word.
Якщо ви хочете надрукувати двосторонні листівки і ваш принтер не підтримує двосторонній друк, скористайтеся параметром «Ручний друк на обох сторонах» у розділі «Налаштування».