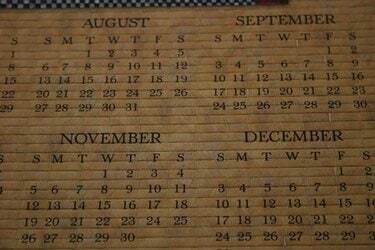
Сплануйте рік, створивши сторінку міні-календарів, по одному на кожен місяць.
Деякі програми дозволяють створювати місячний календар за допомогою майстра дизайну календаря. Якщо змінити їх розмір так, щоб вони були меншими, ви можете розмістити більше одного на сторінці, або ви можете відобразити невеликий календар та інший текст на одній сторінці. Ці міні-календарі корисні для багатьох видів планування або для друку календарів подій для вашого бізнесу чи організації.
Використовуйте Microsoft Publisher
Крок 1
Вставте в документ об’єкт галереї дизайну календаря. Виберіть «Об’єкт галереї дизайну» з меню «Вставка» в Microsoft Publisher. Виберіть «Об’єкти за категоріями» та виберіть «Календарі». Виберіть стиль, який відповідає вашим цілям. Видавець вставить календар на вашу сторінку.
Відео дня
Крок 2
Відредагуйте свій календар. Виберіть календар і клацніть на піктограмі Майстра внизу (це схоже на маленьку чарівну паличку). Ви можете змінити місяць і рік, натиснувши «Змінити діапазон дат» у нижній частині панелі дизайну календаря (в іншому випадку для видавця за замовчуванням буде використовуватися поточний місяць). Виберіть потрібний місяць і рік зі спадних меню.
Крок 3
Змініть розмір календаря, перетягнувши будь-який з кутових маркерів. Видавець автоматично розміщує календар, щоб заповнити поточну сторінку. Щоб створити міні-календар, ви захочете змінити його розмір, а також, можливо, перемістити. Після зміни розміру вам може знадобитися зменшити деякі або всі розміри шрифту, виділивши їх і змінивши розмір на панелі інструментів.
Крок 4
Зробіть ще місяць. Скопіюйте щойно створений календар, вставте його, перемістіть на місце та відредагуйте, щоб змінити його на інший місяць. Це створить новий місяць, але дозволить вам зберегти новий розмір і форму, а також усі внесені вами зміни шрифту.
Використовуйте Microsoft Word
Крок 1
Увімкніть панель інструментів «Таблиці та межі», вибравши її в розділі «Панелі інструментів» меню «Вигляд», якщо вона ще не ввімкнена. Створення таблиці — найкращий спосіб створити міні-календар зі зміною розміру в Word.
Крок 2
Вставте таблицю в документ Word, натиснувши піктограму «Вставити таблицю» біля середини панелі інструментів «Таблиці та межі». Це значок, який виглядає як таблиця.
Крок 3
Вкажіть кількість рядків і стовпців у вашій таблиці. Якщо вам потрібен звичайний календар на сім днів на тиждень, виберіть сім стовпців і чотири або п’ять рядків, залежно від місяця.
Крок 4
Змініть розмір таблиці, перетягнувши нижній правий маркер, щоб зробити її міні-календарем. Якщо ваш документ відформатований з двома або трьома стовпцями, Word налаштує розмір таблиці відповідно до ширини одного стовпця.
Крок 5
Введіть цифри для дат. Якщо місяць починається в середу, ви залишите перші три клітинки порожніми і почнете з «1» у четвертій клітинці. Продовжуйте вводити всі дати для днів вашого місяця.
Крок 6
Відформатуйте свій календар. Додайте ще один рядок у верхній частині для днів тижня, якщо хочете їх; клацніть піктограму «Вставити рядок» на панелі інструментів «Таблиці та межі», переконавшись, що ваш курсор спочатку знаходиться в одній із клітинок у верхньому рядку. Виділіть деякі або всі клітинки та змініть стиль або розмір шрифту. Помістіть курсор у першу клітинку та натисніть «Enter», щоб створити рядок тексту над календарем, і введіть назву місяця в цьому рядку.
Крок 7
Зробіть ще один міні-календар. Коли у вас буде календар, ви можете скопіювати та вставити його, а також відредагувати копію, щоб створити ще один місяць.
Порада
Сторінка з трьома однаковими стовпцями та чотирма рядками може відображати місячні календарі за рік.
Виберіть макет календаря з великими числами та простим заголовком, щоб його розмір зменшився і все ще був читабельним.
Окрім створення власних календарів, ви можете використовувати онлайн-шаблони календарів, наприклад, на PrintableCalendar.ca.




