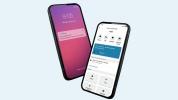За останні п'ять чи близько того років, Розбрат постійно показує, що це платформа для обміну миттєвими повідомленнями не лише для геймерів, а й для всіх, хто хоче обмінюватися повідомленнями, спілкуватися у відеочаті чи транслювати з друзями онлайн. Серед причин – боти Discord. Боти можуть допомогти вам виконувати все: від автоматизації простих завдань до відтворення музики на вашому сервері, і в цьому посібнику ми покажемо вам, як створити бота Discord.
Помірний
30 хвилин
Обліковий запис Discord
Хоча автоматизація є основною причиною використання бота Discord, ви дійсно можете запрограмувати його робити що завгодно (принаймні все, що можна запхати в код JavaScript). Вам також не потрібні знання програмування, щоб почати. Наш посібник допоможе вам почати створювати власних ботів Discord, навіть якщо ви ніколи раніше не торкалися жодного рядка коду.
Як створити бота Discord
Крок 1: Завантажте Node.js і створіть обліковий запис Discord.
Node.js — це безкоштовне середовище виконання JavaScript із відкритим вихідним кодом, яке вам знадобиться, щоб ваш бот справді працював. Завантажте його на
nodejs.org і встановіть його, перш ніж розпочати роботу над чимось іншим.Очевидно, вам також знадобиться обліковий запис Discord і власний сервер для тестування вашого бота. Якщо ви ще не створили його, перейдіть до Discord.com і створіть один. Якщо у вас є, увійдіть до свого облікового запису та відкрийте сервер, на якому ви хочете розмістити бота.
Вам також знадобиться текстовий редактор, наприклад Блокнот++ у Windows для кодування.
Крок 2: Тепер вам потрібно створити програму на Discord, щоб ваш бот працював. Це вимагає трохи зусиль, але це не надто складно. Мета тут — отримати маркер авторизації для бота, щоб Discord розпізнав ваш код і додав його до бота на своїх серверах.
По-перше, голова до discordapp.com/developers/applications/me. У ваш обліковий запис потрібно ввійти, щоб ви відразу перейшли до списку програм свого облікового запису. удар Нова заявка щоб почати. Дайте назву боту, а потім натисніть позначену кнопку Зберегти зміни.
Тепер у меню праворуч натисніть Бот. У новому меню натисніть Додати бота під Build-a-Bot варіант. Якщо у вас є лише одна програма — та, яку ми щойно створили, — вона має з’явитися автоматично. В іншому випадку виберіть його.
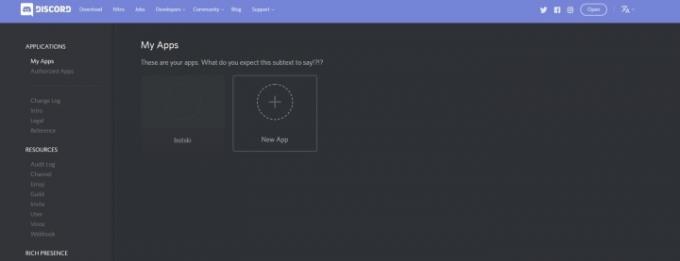
Пов'язані
- Як поділитися грою на Nintendo Switch
- Як видалити ігри Steam (та повторно встановити їх пізніше)
- Як подарувати ігри в Steam
крок 3: У полі позначено Користувач App Bot, шукайте слова Токен: натисніть, щоб відкрити. Натисніть це посилання, і ви відкриєте рядок тексту. Це маркер авторизації вашого бота, який дозволяє вам надіслати йому код. Ні з ким не діліться цим — цей маркер дозволяє будь-кому, хто його має, створювати код для бота, що означає, що той, хто його має, може контролювати вашого бота. Якщо ви вважаєте, що токен було зламано, хороша новина полягає в тому, що ви можете легко створити новий за допомогою Згенеруйте новий токен кнопку. Позначте свій жетон. Він вам знадобиться буквально за секунду.
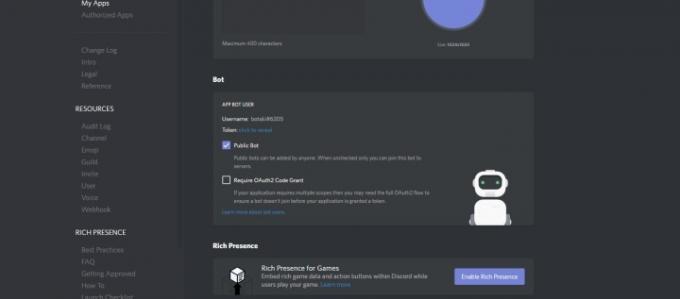
крок 4: Тепер прокрутіть угору до позначеного поля Деталі програми і знайти свій ID клієнта, довге число. Скопіюйте номер і додайте його до цієї URL-адреси замість слова CLIENTID.
https://discordapp.com/oauth2/authorize?&client_id=CLIENTID&scope=bot&permissions=8
Кінцева URL-адреса має виглядати так, але з вашим ідентифікаційним номером клієнта замість цього підробленого: https://discordapp.com/oauth2/authorize?&client_id=000000000000000001&scope=bot&permissions=8
Скопіюйте URL-адресу з ідентифікаційним номером клієнта у свій браузер. Це приведе вас на веб-сайт, де ви зможете вказати Discord, куди відправити вашого бота. Ви дізнаєтесь, що це спрацювало, якщо відкриєте Discord у додатку чи браузері та перейдете на свій сервер. Канал повідомить, що бот приєднався до кімнати, і ви побачите це в меню праворуч під списком онлайн-учасників.

крок 5: Поки ви це робите, ви також можете знайти хвилинку, щоб створити папку в легкодоступному місці на вашому комп’ютері, де ви зможете зберігати всі файли вашого бота. Назвіть це якось просто, наприклад «DiscordBot» або «MyBot», щоб ви точно знали, що це таке.

Крок 6: Ви збираєтеся створити три файли для свого бота з текстового редактора. Спершу вставте цей код:
{
“token”: “Токен вашого бота”
}
Замініть «Your Bot Token» на маркер, який ви згенерували раніше на сторінці програми вашого бота. Переконайтеся, що маркер знаходиться в лапках. Потім збережіть файл у папці бота Discord, яку ви створили на робочому столі, використовуючи ім’я файлу «auth.json». Пам’ятайте, що не слід зберігати його як файл .txt — він не працюватиме, якщо це .txt замість .json.
Створіть новий файл і вставте цей код:
{
“name”: “greeter-bot”,
«версія»: «1.0.0»,
“опис”: “Мій перший бот Discord”,
«main»: «bot.js»,
“author”: “Ваше ім’я”,
"залежності": {}
}
Якщо хочете, замініть ім’я автора своїм іменем; Ви також можете змінити опис на щось інше, якщо хочете щось більше відповідати тому, що ви робите, що буде зручно для запам’ятовування того, що ваш бот має робити.
Збережіть цей файл як «package.json» у папці бота Discord.

Крок 7: Потрібно створити ще один текстовий файл, і це важливий файл, який контролює поведінку вашого бота. Ви захочете ознайомитися з JavaScript, щоб справді мати повний контроль над своїм ботом і знати, що ви робите, але якщо ви новачок у програмуванні та просто хочете щось створити, ви можете копіювати і вставляти цей код у файл, щоб створити простого бота, який вітатиме вас на вашому сервері.
(Спасибі користувачеві Medium Renemari Padillo, чий підручник для ботів допоміг нам створити цей. Перегляньте його підручник для усунення несправностей коду та інші поради.)
var Discord = require('discord.io');
var logger = require('winston');
var auth = require('./auth.json');
// Налаштувати параметри реєстратора
logger.remove (logger.transports. консоль);
logger.add (новий logger.transports. Консоль, {
colorize: true. });
logger.level = 'debug';
// Ініціалізація бота Discord
var bot = новий Discord. Клієнт({
маркер: auth.token,
автозапуск: правда
});
bot.on('ready', function (evt) {
logger.info('Connected'); logger.info('Logged in as: '); logger.info(bot.username + ' - (' + bot.id + ')'); });
bot.on('message', function (user, userID, channelID, message, evt) {
// Our bot needs to know if it will execute a command // It will listen for messages that will start with `!` if (message.substring(0, 1) == '!') { var args = message.substring(1).split(' '); var cmd = args[0]; args = args.splice(1); switch(cmd) { // !ping case 'ping': bot.sendMessage({ to: channelID, message: 'Pong!' }); break; // Just add any case commands if you want to.. } }
});
Цей код налаштовує бота Discord, який відповідатиме на певні повідомлення — зокрема, на все, що починається з «!» характер. Зокрема, ми програмуємо бота відповідати на команду «!intro», тож якщо хтось введе її на вашому сервері, поки бот на ньому працює, бот відповість запрограмованим повідомленням. У нашому коді ми визначили повідомлення як «Вітаємо! Ласкаво просимо на сервер!» Ви можете змінити як повідомлення підказки, так і повідомлення відповіді, перевизначивши їх у коді вище. Просто переконайтеся, що повідомлення взято в одинарні лапки.
Збережіть цей останній текстовий файл як «bot.js» у вашій папці бота Discord.

Крок 8: На комп’ютері з Windows ви можете легко перейти до командного рядка, натиснувши значок вікна і введіть у полі «Командний рядок». Відкривши його, введіть «cd», а потім шлях до папки. На нашому тестовому комп’ютері команда виглядає так: «c: UsersPhil’s DesktopDesktopDiscordBot». Це має змінити рядок командного рядка, щоб включити шлях файлу до вашої папки.
Крім того, ви можете перейти до своєї папки в Windows і утримувати її Shift клацнувши правою кнопкою миші порожню область папки, а потім виберіть Відкрийте командний рядок.
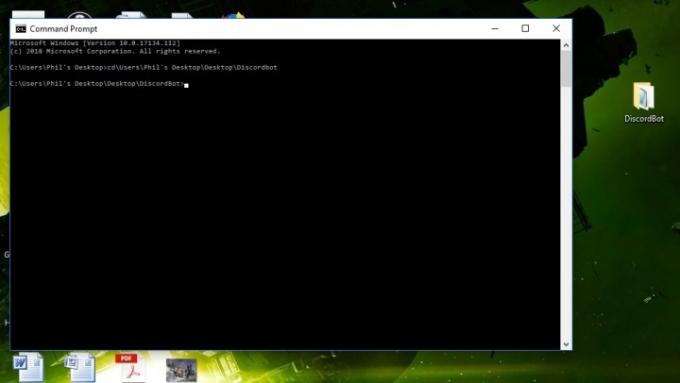
Крок 9: Тепер настав час використовувати Node.js. У командному рядку, вказавши папку бота Discord у рядку шляху до файлу, введіть «npm install discord.io вінстон – рятуй». Це автоматично встановить файли, необхідні для вашого бота Discord, у папку безпосередньо.
Також використовуйте такий запит командного рядка, щоб установити додаткові залежності: npm install https://github.com/woor/discord.io/tarball/gateway_v6
Це має надати вам усі необхідні файли.

Крок 10: Тепер ви готові до роботи. Щоб спробувати запустити бота, введіть «node bot.js» у командному рядку (переконайтеся, що ви все ще перейшли до папки бота Discord).
Щоб перевірити роботу свого бота, поверніться на сервер Discord і спробуйте ввести «!intro» або «!» а потім повідомлення підказки, яке ви створили у своєму файлі «bot.js». Якщо ви правильно закодували свого бота, надсилання цієї команди призведе до того, що ваш бот відповість вам установленим повідомленням.
Вітаємо, ви гордий творець бота Discord.
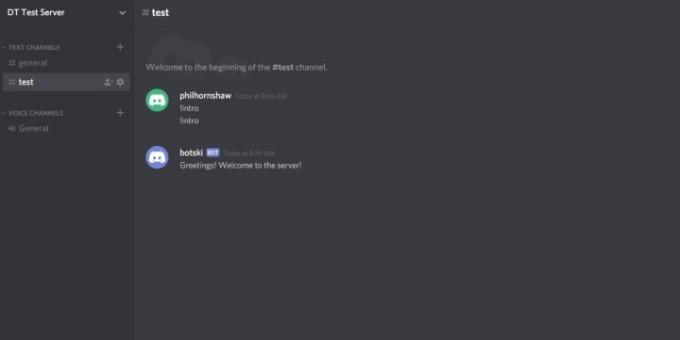
Чудова річ у Discord — це спільнота спільних інтересів і навичок. Користувачі Discord постійно створюють нові інструменти для покращення сервісу, зокрема ботів. Деякі творці завантажують своїх ботів у публічні бази даних і дозволяють іншим завантажувати ботів і використовувати їх на своїх серверах. Боти, перелічені в базах даних, можуть мати різні функції, закодовані в них, тому ви, ймовірно, зможете знайти те, що вам потрібно. Перш ніж створити свого бота, трохи дослідіть Discord, щоб побачити, чи хтось уже створив саме того бота, який вам потрібен.
Ви можете шукати в Google бази даних, а також певних ботів Discord. Ви також можете спробувати подивитися Топ.гг (раніше Discordbots) або Bots.ondiscord.xyz.
Рекомендації редакції
- Як перенести дані з PS4 на PS5
- Скільки оперативної пам'яті вам потрібно?
- Ви не можете погладити собаку в Pikmin 4, але ви можете зробити її баффом
- Nintendo Direct, червень 2023: як дивитися та чого очікувати
- Fortnite Reality Augments: повний список і як ними користуватися