Ще з приходом в Xbox Series X і Series S, найпоширеніші проблеми з Xbox One продовжуються. Внесок Microsoft у восьме покоління консолей зазнав кількох змін, кожна з яких виправляла попередні проблеми та вводила власні проблеми. У цьому посібнику ми розповімо про проблеми, з якими ви можете зіткнутися, і про те, як їх вирішити в усіх версіях консолі.
Зміст
- Зв’язок із Microsoft
- Застряг на екрані-заставці
- Дисковод видає скрегочучий звук
- Xbox One не оновлюється
- Xbox One не вмикається
- Xbox One несподівано вимикається
- Ваш телевізор не має найкращої роздільної здатності
- Аудіо не працює належним чином
- Ігри не встановлюються
- Контролер не синхронізується
- Xbox One не може правильно читати диски
- Ігри часто зависають або виходять з ладу
- Не вдається підключитися до мережі або Xbox Live
- Kinect не працює в парі з консоллю
Однак можливо, що у вас проблема не на задній панелі Xbox One. Якщо ви не бачите свою проблему в списку нижче, обов’язково перевірте наш Керівництво з усунення несправностей Xbox серії X і наш список типові проблеми Xbox Live.
Рекомендовані відео
Зв’язок із Microsoft
Ми рекомендуємо використовувати веб-сайт Microsoft, щоб зареєструйте свій Xbox One. Це прискорить вирішення будь-яких проблем, на які все ще поширюється гарантія. Реєстрація вашої консолі також дає змогу побачити стан гарантії. Якщо ваша консоль знаходиться на гарантії, ремонт безкоштовний.
| метод | контакт |
| Живий чат | Веб-сайт |
| Форуми | Веб-сайт |
| Самодопомога | Веб-сайт |
| Телефон | Замовте дзвінок |
| @XboxSupport |
Застряг на екрані-заставці

При повному завантаженні Xbox One може зайняти багато часу — фактично до 10 хвилин. Ми маємо на увазі вмикання вашої Xbox One із повністю вимкненого живлення, а не з режиму відпочинку. Під час завантаження зелений екран із логотипом Xbox зависне на кілька хвилин, перш ніж з’явиться інтерфейс користувача. Якщо ви чекали 10 хвилин або довше, вам потрібно виконати апаратне скидання.
Можливі рішення:
Перш ніж перейти до апаратного скидання, зауважте, що це призведе до видалення всіх облікових записів, збереження даних та будь-яких інших даних, що зберігаються в системі. Якщо ви учасник Xbox Live Gold, ваші збережені дані, ймовірно, зберігаються в хмарі. Якщо ви ще не мали можливості синхронізувати його, спробуйте вимкнути консоль, утримуючи кнопку Xbox на консолі протягом 10 секунд. Тоді, якщо у вас є доступ, синхронізуйте або створіть резервну копію збережених даних перед виконанням скидання. В іншому випадку:
- Вимкніть Xbox One, утримуючи кнопку Xbox протягом 10 секунд. Після вимкнення живлення утримуйте кнопку синхронізації, виходу та Xbox на консолі, доки не почуєте два звукові сигнали (приблизно 10 секунд). Відпустіть кнопки, і ви побачите меню відновлення заводських налаштувань. Якщо у вас Xbox One S без кнопки виймання, кнопка синхронізації та Xbox працюватимуть.
- Коди помилок E100, E200, E204, E207, E101, E102, E106, E203, E208 і E305 вказують на те, що вам може знадобитися виконати автономне оновлення системи. Ви можете знайти повні інструкції на веб-сайт Xbox. Коротше кажучи, вам потрібен USB-накопичувач, відформатований у NTFS, ту саму файлову систему, яку використовує Windows. Завантажте файл оновлення з веб-сайту Xbox, на який було посилання раніше, і скопіюйте файл $SystemUpdate на USB-накопичувач у форматі NTFS. Витягніть палицю. Повернувшись до Xbox One, виконайте ту саму комбінацію кнопок, як описано вище, щоб завантажитися в меню усунення несправностей. Підключіть USB-накопичувач і виберіть Автономне оновлення системи.
Дисковод видає скрегочучий звук
Про цю проблему повідомили кілька користувачів Xbox One, але, на щастя, вони також повідомляють, що вона насправді не пошкоджує диск. Коли ви вставляєте диск в оптичний привід консолі, він видає скрегіт. Потім з’являється повідомлення про помилку: «На жаль, ми не можемо відтворити цей диск. Спробуйте гру Xbox One, музичний компакт-диск або фільм на диску Blu-ray або DVD». На щастя, проблема присутня лише на оригінальній Xbox One.
Можливі рішення:
Корпорація Майкрософт неодноразово розглядала цю конкретну проблему та підтвердила, що власники можуть повернути апаратне забезпечення. Ви завжди можете спробувати відремонтувати його самостійно, якщо ви знайомі з оптичними приводами, але в цьому процесі ви втратите гарантію. Якщо ви страждаєте від цієї проблеми, ваші можливості обмежені.
- Поверніть обладнання туди, де ви його придбали. Корпорація Майкрософт вирішила цю проблему за допомогою блоків запуску, роздаючи безкоштовні ігри тим, хто постраждав. Схоже, що акція ще не діє, але якщо ви чуєте скрегіт у дисководі, ви все ще можете повернути свою консоль. Купуючи вживані, завжди перевіряйте дисковод.
- Зверніться безпосередньо до корпорації Майкрософт, використовуючи один із наведених вище способів зв’язку. Команда підтримки компанії організовує заміну, а в деяких випадках надішле вам нову консоль із грою на ваш вибір, перш ніж ви надішлете свою систему.
Xbox One не оновлюється
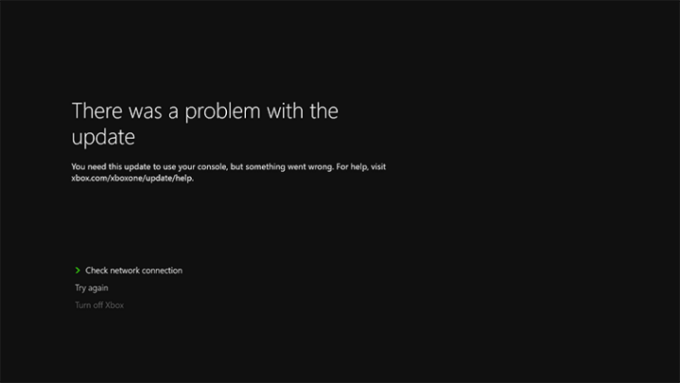
Деякі користувачі повідомили про проблеми під час етапу обов’язкового оновлення. Коли це станеться, Xbox One не матиме доступу до більшості функцій Xbox One.
Можливі рішення:
Це може бути проблема з Xbox One, a проблема з підключенням до Інтернетуабо навіть щось на користь Microsoft. Незалежно від причини, результатом є система, яка не працює належним чином. Перш ніж зв’язуватися з корпорацією Майкрософт, ви повинні виконати кілька кроків.
- Перевірте підключення до Інтернету. Можливо, це очевидно, але будь-які переривання з’єднання можуть зірвати весь процес.
- Спробуйте ще раз пізніше. Якщо у вас виникла проблема із завантаженням оновлення, це може бути просто проблемою з боку Microsoft, зокрема занадто багато користувачів, які намагаються оновити одночасно, або обслуговування сервера. Дайте йому годину або дві. Якщо проблема не зникає, перевірте Сторінка Microsoft Live Status. Якщо на його кінці є відома проблема, Microsoft матиме сповіщення про стан.
- Перевірте своє обладнання. Знову ж таки, очевидне, але якщо ви використовуєте бездротове з’єднання на Xbox One і отримуєте помилку, спробуйте дротове з’єднання через Ethernet.
- Переключіть свій Xbox One. Утримуйте кнопку живлення протягом п’яти секунд, доки вона не вимкнеться, потім від’єднайте систему від мережі та зачекайте 30 секунд. Знову підключіть його та увімкніть. Це очищає кеш і скидає мережеву карту.
- Якщо ви отримуєте певне повідомлення про помилку щодо оновлень або онлайн-з’єднання загалом, зверніться до Microsoft список помилок підключення до мережі.
- Якщо оновлення все одно не завантажується, настав час зв’язатися з Microsoft.
Xbox One не вмикається
Інша проблема, про яку повідомляють користувачі, полягає в тому, що система не вмикається, або якщо вмикається, то лише на обмежений час, а потім швидко вимикається. Це може бути сама консоль, але, швидше за все, блок живлення. Це також може бути внутрішній блок живлення.
Можливі рішення:
Першим кроком завжди є просто перевірка, чи все підключено належним чином. Після того, як це буде зроблено, наступним кроком є перевірка правильності роботи блоку живлення. На всіх блоках живлення Xbox One є індикатор, який вказує на те, що вони отримують електричний струм. Якщо ви бачите постійне біле або постійне оранжеве світло, джерело живлення працює належним чином. Якщо світла немає або він блимає, його потрібно замінити. Перш ніж зв’язуватися з Microsoft, спробуйте ці швидкі рішення.
- Переконайтеся, що це не та розетка, до якої ви підключені. Підключіть щось інше або спробуйте підключити блок живлення до іншої розетки.
- Якщо блок живлення не отримує струм, він несправний і потребує заміни. Якщо ви зареєстрували свою консоль, ви можете замовити нову живлення онлайн.
- Якщо блок живлення працює, але Xbox One все ще не вмикається, зверніться безпосередньо до Microsoft, оскільки це може бути несправністю системи.
- Якщо контролер не вмикає вашу консоль, спробуйте натиснути кнопку живлення безпосередньо на консолі. Причиною цього можуть стати випадкові проблеми синхронізації.
- Проблема також може бути зовсім не пов’язана з вашою консоллю. Періодичні проблеми з Xbox Live призвело до того, що деякі користувачі бачать чорні екрани під час спроби увімкнути свої системи. Деякі досягли успіху, відключивши свій Інтернет, щоб продовжувати грати в ігри, але єдине інше рішення — дочекатися, поки Microsoft вирішить власні проблеми з сервером.
- Ви можете скинути внутрішнє джерело живлення, якщо все інше в порядку. Для цього вимкніть консоль і від’єднайте її від розетки. Зачекайте принаймні 10 секунд — ви можете почекати довше, і ми рекомендуємо це зробити — перш ніж підключити його знову.
Xbox One несподівано вимикається
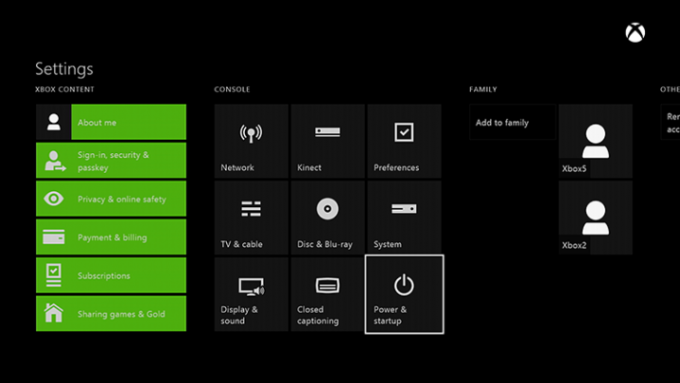
Невелика кількість користувачів повідомила, що їхній Xbox One несподівано вимикається. Це окрема проблема від того, що система не вмикається.
Можливі рішення:
Це може бути несправність, але є інші причини, які кожен може усунути. Перш ніж поспішити зв’язатися з Microsoft і сказати їм, що ваша консоль зламана, виконайте ці кроки, щоб перевірити, чи можна вирішити проблему з вашого боку.
- Перевірте вентиляцію в системі. Якщо він перегрівається, ви повинні отримати попереджувальне повідомлення, перш ніж система вимкнеться. Якщо так, вимкніть консоль і зачекайте принаймні годину. Переконайтеся, що Xbox One має достатню вентиляцію, і повторіть спробу. Якщо це не зникне, зверніться до Microsoft.
- Перевірте світло на блоку живлення. Якщо ви помітили, що світло мерехтить або чорніє, це, швидше за все, проблема з живленням.
- Перевірте, чи ваш Xbox One налаштовано на автоматичне вимикання. Направлятися до Налаштування, а потім виберіть Живлення та постачання, потім виберіть Вимкнути після. Виберіть Не вимикайте автоматично параметр, і ви налаштовані.
- Переконайтеся, що розетка змінного струму, до якої підключено ваш Xbox One, працює належним чином.
Ваш телевізор не має найкращої роздільної здатності

Корпорація Майкрософт підтвердила, що деякі користувачі можуть мати проблеми з автоматичним визначенням належної роздільної здатності дисплея на Xbox One.
Можливі рішення:
Насправді це легко виправити, але воно вимагає кількох кроків:
- На інформаційній панелі Xbox One натисніть Меню кнопку для виклику Налаштування. Виберіть Дисплей і звук, а потім виберіть Роздільна здатність телевізора і виберіть відповідне налаштування.
- Якщо у вас порівняно новий телевізор, переконайтеся, що на вашому телевізорі встановлено останню версію прошивки. Зверніться до посібника користувача телевізора, якщо ви не впевнені, як це зробити.
- Якщо у вас усе ще виникають проблеми з дисплеєм, спробуйте інший кабель HDMI. Це може не допомогти, але наступним кроком буде зв’язатися з Microsoft.
Аудіо не працює належним чином

Є кілька відомих проблем із налаштуваннями звуку на Xbox One. На щастя, жоден із них, здається, не пов’язаний із самим апаратним забезпеченням, тому є можливі виправлення, які слід спробувати, перш ніж звертатися до Microsoft.
Можливі рішення:
Проблема зі звуком може бути однією з кількох, починаючи від налаштувань програмного забезпечення та закінчуючи несправними з’єднаннями. Погана новина полягає в тому, що вам може знадобитися придбати новий кабель або два (або зателефонувати в Microsoft і дочекатися заміни), але хороша новина полягає в тому, що це може бути так само просто, як змінити параметри.
- Першим кроком має бути зайти в Налаштування і виберіть Дисплей і звук. Звідти виберіть варіант, який відповідає вашій системі — або HDMI, або оптичний — а потім виберіть аудіоформат, який підходить вашій системі. Якщо ви не знаєте, виберіть Стерео без стиснення.
- Припустімо, ви переконалися, що все підключено належним чином. Якщо у вас все ще виникають проблеми, можливо, справа в несправному оптичному або HDMI-кабелі. Замініть його та перевірте, чи це виправить проблему, але збережіть квитанцію. Якщо він не працює, ви завжди можете повернути кабель після звернення до Microsoft.
- Якщо ви під’єднуєте Xbox до приставки кабельного телебачення, від’єднайте все — Xbox One і приставку кабельного телебачення — а потім зачекайте 30 секунд, доки очиститься кеш.
- Деякі кабельні приставки мають унікальні налаштування звуку. Зверніться до свого оператора кабельного телебачення, щоб дізнатися, чи можуть вони допомогти.
Ігри не встановлюються

все Ігри для Xbox One необхідно встановити. Цей процес відбувається у фоновому режимі, і геймери зазвичай можуть почати грати в гру, поки триває встановлення. Деякі користувачі повідомили, що процес інсталяції зависає, часто на рівні 0%, що означає, що гра взагалі не запускається.
Можливі рішення:
Це може бути проблемою з оптичним приводом, самим диском (якщо він заснований на диску, а не для завантаження) або мережевим підключенням. Може знадобитися звернення до корпорації Майкрософт, але може бути простіше виправити проблему.
- Перше, що вам слід зробити, це переконатися, що ваша консоль оновлена останніми виправленнями Microsoft. Якщо ваша система офлайн, підключіться (якщо у вас є засоби) і дайте консолі зробити свою справу.
- Якщо ви перебуваєте в Інтернеті, проблема може полягати у вашому підключенні до Xbox Live. Спочатку від’єднайте кабель Ethernet або, якщо ви використовуєте бездротове з’єднання, вимкніть його Налаштування. Потім утримуйте кнопку живлення протягом 10 секунд. Перезапустіть систему, але не підключайтеся до мережі. Якщо інсталяція почнеться нормально, ви зможете без проблем повторно підключитися до Xbox Live. Якщо проблема не зникне, зверніться до Microsoft.
- Якщо це лише одна гра, припускаючи, що вона встановлюється з фізичного диска, переконайтеся, що диск чистий і непошкоджений. Якщо є помітний скол або подряпина, можливо, вам доведеться повернути саму гру.
Контролер не синхронізується

Можливі рішення:
У вас може виникнути несправність контролера протягом терміну служби вашої Xbox One. Форуми Xbox виявили багато проблем, особливо з підключенням і дрейфом. Є кілька простих методів, які можуть вам допомогти синхронізувати контролер Xbox One. В обох випадках ви захочете переконатися, що ваші контролер оновлено.
- для відключення контролерів, ви захочете переконатися, що ваш контролер має справні батареї, а потім спробуйте перезапустити консоль. Якщо це нічого не вирішує, переконайтеся, що ви перебуваєте в зоні дії Kinect. Кожен контролер оснащений двома інфрачервоними індикаторами, які загоряються, коли ваш контролер знаходиться поза зоною дії та намагається повторно підключитися. Очевидно, що для того, щоб контролер працював, необхідно переконатися, що ви перебуваєте в межах досяжності.
- для контролери дрейфу, переконайтеся, що ваш контролер оновлено та має нові батареї. Потім вимкніть і від’єднайте консоль. Це очистить ваш кеш. Зачекайте кілька хвилин, а потім перезапустіть консоль. Якщо проблема не зникне, ви можете подати запит на заміну контролера через Xbox онлайн сервісний центр.
Xbox One не може правильно читати диски
Хоча це не так тривожно, як почути скрегіт диска у вашій консолі, Xbox One, який не читає диски, не є ідеальним, особливо якщо ваша бібліотека в основному складається з фізичних ігор. Деякі користувачі повідомили, що консолі не читають певні ігри або навіть мають поширену проблему з читанням усіх дисків.
На щастя, ізольовані помилки диска не завжди викликані пошкодженими дисками, і якщо ваш дисковод має проблеми з читанням ваших ігор, це не обов’язково означає, що ваша консоль забита. Однак якщо жодне з наведених нижче рішень не працює, можливо, вам доведеться зателефонувати в корпорацію Майкрософт або повернути диск, про який йде мова, до продавця, якщо на нього діє гарантія.
Можливі рішення:
- для ізольовані помилки читання диска, переконайтеся, що диск не подряпаний і не забруднений. Незначні косметичні подряпини зазвичай прийнятні, але глибокі подряпини часто свідчать про серйозні, можливо, непоправні пошкодження. Використовуйте м’яку, злегка вологу тканину, щоб очистити диск від плям. Ідеально підійде серветка з мікрофібри. Вірте чи ні, але позбавлення диска від відбитків пальців може значно допомогти успішній ігровій сесії. Якщо ваш Xbox One усе ще не читає диск після того, як ви його очистили, спробуйте вставити його в іншу консоль, якщо у вас є доступ до неї. Звідти ви можете дізнатися, чи справді диск несправний, чи причиною є ваша консоль.
- для широко поширені помилки читання диска, можливо, диск заходить недостатньо глибоко в консоль, щоб лазер міг його прочитати. Спочатку вийміть диск. Тепер, якщо ваша консоль знаходиться в розважальному центрі, вам потрібно обережно перемістити її на відкрите місце, але переконайтеся, що всі шнури та кабелі підключені. Увімкнувши консоль, нахиліть консоль спереду під кутом 45 градусів. Тримаючи його там, вставте диск. Це дозволяє диску легше переміщатися в призначене положення. Замість повідомлення про помилку ваша гра повинна почати завантажуватися. Оскільки Xbox One використовує механізм подавання замість лотка, приводу може бути важко відтягнути диск достатньо далеко назад, щоб правильно його прочитати з часом.
Ігри часто зависають або виходять з ладу
Навіть високотехнологічне обладнання зазнає уповільнень і збоїв, але це ускладнює, особливо коли ви перебуваєте в ключовий момент гри. Хоча збої можуть бути пов’язані з помилками окремої гри або, в деяких випадках, через проблеми з сервером, користувачі повідомляють про періодичне зависання та збої під час звичайних ігрових сеансів.
Можливі рішення:
Зависання або збій може бути спричинено безліччю причин, але є способи швидше повернутися до гри та, можливо, запобігти частій гикавці в майбутньому.
- Якщо гра зависає, спробуйте натиснути кнопку «Додому» в центрі контролера, щоб повернутися до інформаційної панелі. Потім, утримуючи курсор на піктограмі гри, натисніть Меню (з трьома горизонтальними лініями) і перейдіть до виходу. Це швидший спосіб, ніж перезапуск консолі або вибір іншої гри, щоб просто вийти із завислої.
- Якщо ви відчуваєте постійне замерзання, цикл живлення може зробити свою справу. Натисніть і утримуйте кнопку живлення на консолі принаймні п’ять секунд. Переконайтеся, що живлення консолі було вимкнено принаймні на 30 секунд, а потім утримуйте кнопку «Додому» на контролері, щоб знову ввімкнути консоль. Ваша консоль завантажуватиметься довше, але це може вирішити проблему.
- Якщо ви маєте справу з постійним зависанням або збоями під час гри в певну гру, видалення та перевстановлення відповідного вмісту може вирішити проблему. Перейдіть до своїх програм і перейдіть до гри, яка викликає у вас проблеми. Після цього натисніть кнопку «Додому» та виберіть Видалити. Після видалення гри просто перейдіть до видалених програм у вашій бібліотеці та перевстановіть назву. Зачекайте, поки вона встановиться, і перевірте, чи перевстановлення гри вирішить проблему.
- Якщо жоден із цих методів не працює, ви можете перезавантажити налаштування роздільної здатності консолі. Якщо у вас є диск у консолі, вийміть його. Потім натисніть і утримуйте кнопку живлення на консолі протягом п’яти секунд. Коли індикатор консолі перестане блимати, одночасно натисніть і утримуйте кнопку живлення та кнопку виймання диска.
- Зачекайте, поки він пролунає двічі — це може зайняти до 10 секунд. Переконайтеся, що ваш телевізор налаштовано на AV вихід, оскільки ця комбінація кнопок змінює роздільну здатність дисплея. Коли ваша консоль завантажиться, не лякайтеся через нижчу роздільну здатність.
- Йти до Дисплей і звук у налаштуваннях консолі. Роздільна здатність буде 640 x 480. Змініть роздільну здатність на 1080p або 720p, залежно від того, що підтримує ваш телевізор. Якщо це 1080p, змініть точність відео назад на 50 Гц. Якщо це 720p, змініть точність відео на 24 Гц. Після цього вставте диск, і ваша гра працюватиме без збоїв.
- Проблема також може полягати в самій грі. Окремі назви, в т.ч Прикордоння 3 і Call of Duty: Modern Warfare, як відомо, спричиняють серйозні збої на Xbox One X. Для вирішення цих проблем знадобиться оновлення самої гри.
Не вдається підключитися до мережі або Xbox Live
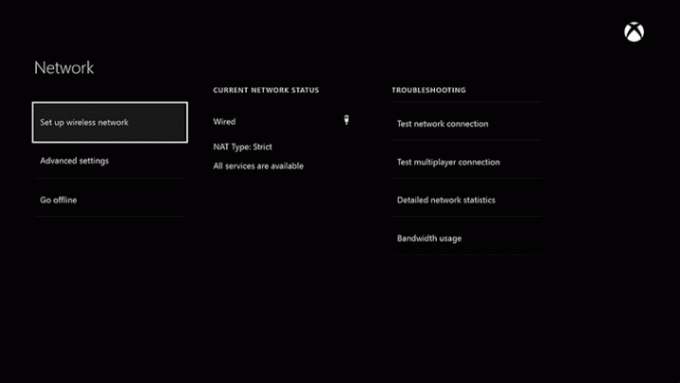
Звичайно, служба Xbox Live час від часу перестає працювати, але іноді проблеми з мережею та Xbox Live виникають випадково.
Можливі рішення:
Існує кілька способів усунення несправностей онлайн-статусу консолі вдома. Спочатку перевірте статус Xbox Live щоб гарантувати відсутність будь-яких глобальних проблем із підключенням. Якщо ви не можете підключитися до Xbox Live, ваша консоль також спробує вирішити вашу проблему за допомогою повідомлення про помилку. Ці проблеми з підключенням можуть бути спричинені багатьма проблемами.
- Якщо консоль не під’єднується до мережі, але всі інші пристрої під’єднано до Інтернету, можна спробувати ввімкнути живлення. Натисніть і утримуйте кнопку живлення на консолі принаймні п’ять секунд. Коли консоль повністю вимкнеться і логотип Xbox більше не блимає, натисніть і утримуйте кнопку «Додому» на контролері, щоб знову ввімкнути його.
- Вимкніть консоль, а потім перезавантажте модем і/або маршрутизатор. Після повного перезавантаження вашої домашньої мережі увімкніть консоль і перевірте, чи можна підключитися.
- Якщо у вас виникають проблеми з Wi-Fi, спробуйте під’єднати консоль до Інтернету за допомогою кабелю Ethernet. Якщо ваша консоль підключається, можливо, вам знадобиться оновіть мікропрограму маршрутизатора. Перегляньте інструкції маршрутизатора, щоб дізнатися, як оновити мікропрограму. (Багато маршрутизаторів мають скорочений посібник на пристрої). Виконайте вказівки, а потім увімкніть консоль і перевірте, чи можна підключитися бездротовим способом.
- Навіть якщо ви не в мережі, ваш Xbox автоматично ввійде у ваш основний обліковий запис після ввімкнення. Це означає, що ви можете просто вийти та знову ввійти, після чого ваш Xbox One має підключитися знову. Іноді це вирішить вашу проблему.
Kinect не працює в парі з консоллю

Microsoft припинила виробництво Kinect для Xbox One, а також адаптера, який дозволяв користувачам Xbox One S і Xbox One X підключати його до своїх нових машин. Однак він усе ще технічно підтримується консоллю, і старі користувачі можуть зіткнутися з проблемами, коли периферійний пристрій не розпізнається системою належним чином.
Можливі рішення:
Microsoft підтвердила кільком клієнтам, що проблема пов’язана з Kinect, а не з самою Xbox One. Якщо це так, це принаймні означає, що вам, можливо, не доведеться доставляти всю свою консоль, але заміна датчиків Kinect стає досить дорогою на ринку посередників.
- Це само собою зрозуміло, але переконайтеся, що Kinect фізично підключено до Xbox One. Припускаючи, що це так, переконайтеся, що з’єднання не має явних пошкоджень.
- Спробуйте зациклити свою систему. Вимкніть Xbox One, утримуючи шнур живлення протягом п’яти секунд, від’єднайте шнур змінного струму та шнур Kinect, а потім зачекайте 30 секунд. Підключіть усе та спробуйте ще раз.
- Зверніться безпосередньо до Microsoft і домовтеся про заміну Kinect.
Рекомендації редакції
- Найкращі майбутні ігри для Xbox Series X: 2023 рік і далі
- Водолаз Дейв: найцінніші речі та як їх продати
- Найкращі однокористувацькі ігри
- Найкращі ігри для Xbox Series X на 2023 рік
- Найкращі багатокористувацькі ігри на Xbox Series X




