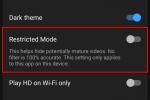Однією з найцікавіших функцій сучасної iOS від Apple є Бібліотека програм. Він очищає головний екран, організовуючи майже всі програми за попередньо встановленими категоріями. Таким чином, ви можете розмістити програми, які найчастіше використовуєте, на першому екрані, який ви бачите, тоді як усе інше буде прибрано геть — просто проведіть пальцем ліворуч, щоб побачити всі згруповані програми на одному екрані — більше ніяких нескінченних програм сторінки.
Зміст
- Перемістіть програму на головний екран
- Створіть папку програми
- Видалити папку програми
- Створіть (і видаліть) папку з файлами
Рекомендовані відео
легко
Apple iPhone
Однак що, якщо вам потрібно запхати певні програми в одну папку? Наприклад, вам може знадобитися Microsoft Teams, Asana, Microsoft Word та кілька інших у центральному місці, але вони розкидані по бібліотеці програм. Звичайно, ви можете перетягнути їх усі окремо на головний екран, але це просто безлад — а ви не хочете бруду — вам потрібен чистий головний екран. Ось тут і з’являються папки.
Ми покажемо вам, як користуватися iOS 15 щоб створити папку на iPhone, включаючи перетягування програм із бібліотеки програм, щоб ви могли створити папку та як створити нову папку в програмі Файли.
Перемістіть програму на головний екран
Дотримуйтеся цих інструкцій, якщо програми, які ви хочете перекинути в папку, ще не знаходяться на головному екрані.
Крок 1: На головному екрані проведіть пальцем ліворуч, щоб завантажити бібліотеку програм.

Крок 2: Знайдіть програму, яку потрібно перемістити, і довго натисніть на неї. На екрані з’являється спливаюче меню.
Виберіть Додати на головний екран якщо він доступний, і iOS 15 автоматично додає його до наступного доступного слота програми на головному екрані.

Пов'язані
- Це єдині 2 причини, чому я в захваті від iPhone 15 Pro
- iPhone щойно продали за шалену суму на аукціоні
- Я буду розлючений, якщо iPhone 15 Pro не отримає цієї функції
крок 3: Якщо ви не бачите цю опцію, зачекайте, доки спливаюче меню зникне, а інші програми почнуть рухатися, і iOS розмістить програму на головному екрані в режимі редагування. Потім ви можете перемістити програму в потрібне місце, перетягнувши її.

крок 4: Натисніть додому або торкніться кнопки Готово у верхньому правому куті на телефонах без кнопки «Додому».

Створіть папку програми
Оскільки програми тепер розташовані на головному екрані, ви можете згрупувати їх у спеціальну папку. Для створення папки потрібні лише дві програми.
Крок 1: Натисніть і утримуйте програму, яку хочете додати, щоб створити папку.
Зачекайте, поки спливаюче меню зникне. Ви побачите, як програма похитується на місці зі значком «мінус» у верхньому лівому куті логотипу.

Крок 2: Перетягніть піктограму програми поверх піктограми другої програми. Майже миттєво на екрані з’являється відкрита папка з другою програмою всередині.

крок 3: Як правило, iOS автоматично створює мітку на основі програм, які ви об’єднуєте разом, але ви можете змінити її.
Торкніться назва мітки доки не побачите курсор і введіть інше ім’я за допомогою клавіатури.

крок 4: Торкніться за межами папки, щоб повернутися на головний екран.

крок 5: Натисніть додому щоб завершити, або торкніться Готово у верхньому правому куті на телефонах без кнопки «Додому».

Крок 6: Ви можете продовжувати додавати (або видаляти) програми до нової папки та з неї, довго натискаючи та перетягуючи.

Видалити папку програми
Набридли папки на головному екрані? Поверніть їхні програми до бібліотеки програм. Видалення програми з папки або головного екрана не видаляє її з бібліотеки програм.
Крок 1: Утримуйте папку, доки не з’явиться спливаюче меню, і натисніть Видалити папку в меню.

Крок 2: З’явиться підказка з проханням підтвердити видалення програми (програм) у папці. Торкніться Видалити з головного екрана.

Створіть (і видаліть) папку з файлами
Тепер, коли ви створили папку для програм, перейдемо до створення папки для файлів. На вашому iPhone ви можете створювати папки лише в програмах для керування файлами. Тут ми використовуємо рідну програму Файли в iOS 15.
Крок 1: Відкрийте Файли додаток

Крок 2: Торкніться Місцезнаходження.

крок 3: Виберіть місце, наприклад На моєму телефоні або диск iCloud.
Потім торкніться значок із трьома крапками розташований у верхньому правому куті.

крок 4: Торкніться Нова папка у спливаючому меню.

крок 5: Використовуйте екранну клавіатуру, щоб назвати нову папку.

Крок 6: Якщо ви передумаєте, ви можете видалити будь-яку папку. Утримуйте значок папки та торкніться Видалити зі спливаючого меню.

Рекомендації редакції
- Як швидко зарядити iPhone
- Apple може зіткнутися з «серйозною» нестачею iPhone 15 через проблему виробництва, йдеться у звіті
- Найкращі програми для знайомств у 2023 році: наші 23 улюблені
- Як позбутися чужого Apple ID на своєму iPhone
- Як завантажити бета-версію iOS 17 на свій iPhone прямо зараз
Оновіть свій спосіб життяDigital Trends допомагає читачам стежити за динамічним світом технологій завдяки всім останнім новинам, цікавим оглядам продуктів, проникливим редакційним статтям і унікальним у своєму роді коротким оглядам.