Це не легше, ніж друк у форматі PDF у MacOS. На щастя, вам не доведеться шукати, завантажувати та потім інсталювати програмне забезпечення, наприклад Adobe Acrobat або Reader. Натомість доступ до друку та перетворення ваших файлів Mac у PDF здійснюється за допомогою власних функцій. За допомогою цього покрокового посібника ви друкуватимете файли у форматі PDF lickety-split.
Зміст
- Крок 1: Відкрийте меню «Файл».
- Крок 2: Виберіть тип вихідного файлу
- Крок 3: Зберегти як PDF
Ви знайдете багато переваг від друку файлів у PDF на своєму ЦП. Ви можете допомогти скоротити вирубку лісів, легко обмінюватися документами та навіть забезпечити перехресну сумісність із такими платформами, як Windows або Linux.
Рекомендовані відео
Щоб отримати інший вміст PDF, перегляньте наші посібники на як редагувати файл PDF, як конвертувати PDF у файл Word, і як конвертувати PDF-файл у JPG.
Крок 1: Відкрийте меню «Файл».
Примітка. Майже кожна програма Mac може зберігати документ у форматі PDF, але щоб це було легше, ми покажемо вам, як надрукувати документ у форматі PDF у Numbers.
Спочатку відкрийте документ, який ви хочете надрукувати у форматі PDF, у будь-якій програмі Mac. Коли ваш документ відкрито і ви готові зберегти його як PDF, відкрийте меню «Файл» у верхній частині сторінки та натисніть Роздрукувати.
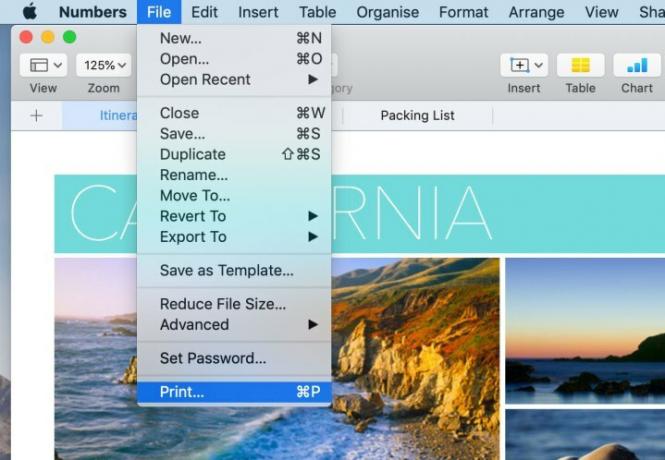
Крок 2: Виберіть тип вихідного файлу
Тепер ви помітите діалогове вікно «Параметри друку». У нижньому лівому куті ви помітите PDF спадне меню. Якщо натиснути на нього, ви зможете вибрати кілька варіантів, зокрема надіслати PDF-файл електронною поштою. Майте на увазі, що деякі програми, наприклад Numbers, можуть не мати цього спадного меню. У такому випадку клацніть «Друк» і виберіть спосіб виведення або доставки в новому діалоговому вікні.
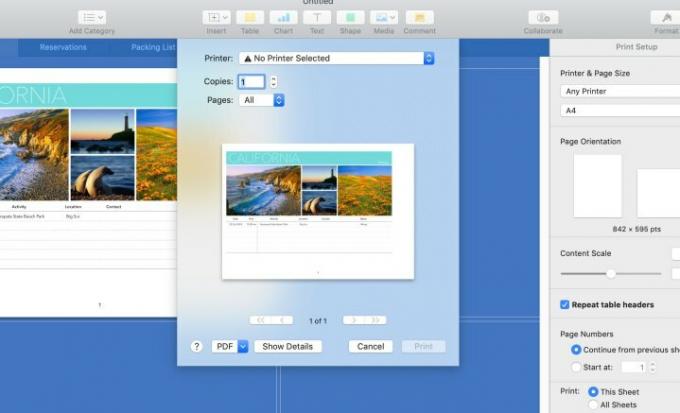
Крок 3: Зберегти як PDF
Тепер настав час натиснути «Зберегти як PDF». Ви помітите інше діалогове вікно, у якому ви можете дати назву файлу, вказати його призначення та натиснути кнопку «Зберегти». Після цього процес перетворення продовжиться. Це може зайняти більше часу, якщо у вас є більший файл — ви можете стежити за ним на панелі виконання.
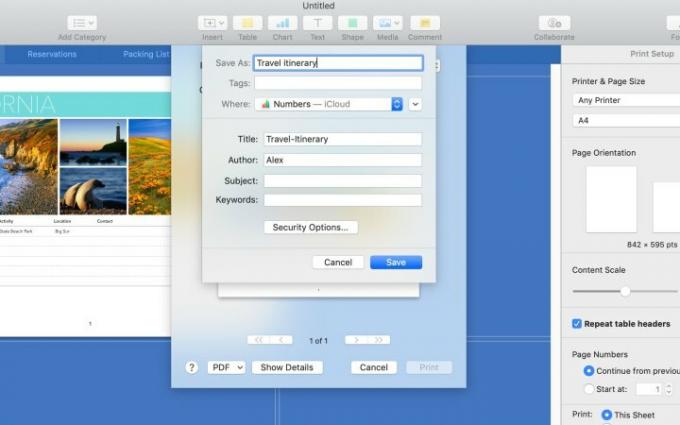
Тепер ви готові до роботи з PDF-файлом. Це не надто складний процес. PDF-файли дуже зручні, оскільки їх можна читати на багатьох платформах. Тепер, коли ви знаєте, як створювати PDF-файли на своєму Mac, ви можете почати надсилати файли легше, ніж будь-коли раніше.
Рекомендації редакції
- Звіт: MacBook від Apple 2024 року може зіткнутися з серйозною нестачею
- M3 Mac може вийти цього року — з несподіваним доповненням
- 32-дюймовий M3 iMac від Apple може зіткнутися з ще однією затримкою
- MacBook Air 15 дюймів проти. MacBook Air 13 дюймів: який купити
- За словами Apple, чіпи Intel стримували 15-дюймовий MacBook Air
Оновіть свій спосіб життяDigital Trends допомагає читачам стежити за динамічним світом технологій завдяки всім останнім новинам, цікавим оглядам продуктів, проникливим редакційним статтям і унікальним у своєму роді коротким оглядам.




