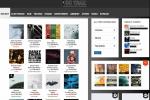Windows 10 містить багато цікавих інструментів, але якщо ви схожі на багатьох людей, все більше і більше вашого цифрового життя відбувається у вашому веб-браузері, і ніде більше. У такому випадку ви захочете тримати свої найважливіші веб-сайти під рукою. Найпростіший спосіб отримати доступ до них у Windows 10 — це меню «Пуск» і панель завдань, розглядаючи їх більш-менш як програми самі по собі.
Зміст
- Гугл хром
- Firefox
- Microsoft Edge
- Microsoft Edge Chromium
Незважаючи на те, що загалом просто, перенести веб-сайт із веб-переглядача на панель завдань дещо відрізняється залежно від браузера, який ви використовуєте.
Рекомендовані відео
Гугл хром

Додавання веб-сайту на панель завдань за допомогою Google Chrome вимагає кількох додаткових меню, ніж для деяких інших браузерів, але це не означає, що це складно. Ось як почати:
Пов'язані
- Як конвертувати касети VHS на DVD, Blu-ray або цифрові
- Найпоширеніші проблеми Chromebook і способи їх вирішення
- Як вирішити проблеми зі звуком у macOS
Крок 1: Відкрийте веб-сайт, який потрібно закріпити на панелі завдань у Google Chrome.
Крок 2: Натисніть на Трикрапка меню у верхньому правому куті.
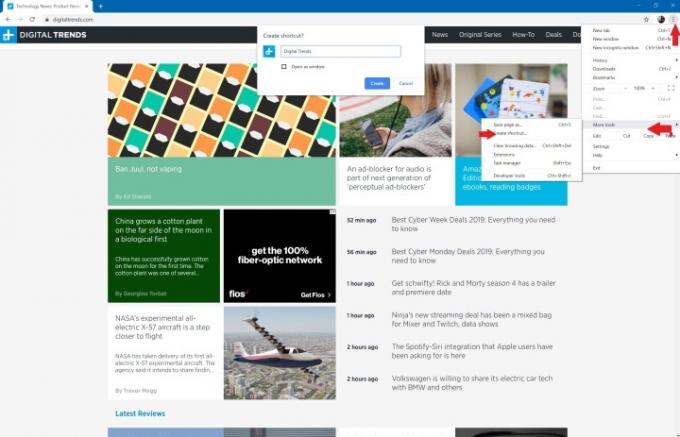
крок 3: Натисніть Більше інструментів, а потім Створіть ярлик.
крок 4: Коли з’явиться спливаюче вікно, ви можете налаштувати назву ярлика та встановити прапорець, якщо хочете відкрити сайт у новому вікні. Потім можна вибрати Створити. Після цього ярлик автоматично з’явиться на робочому столі.
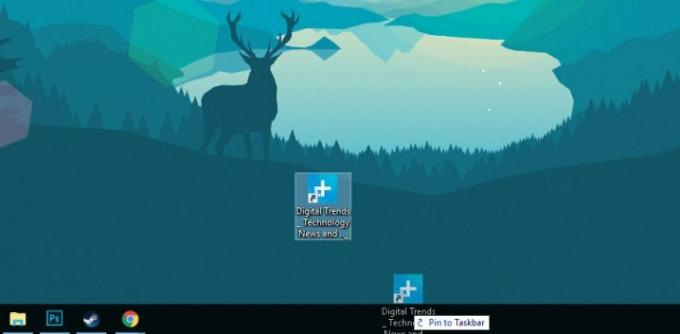
крок 5: Натисніть і перетягніть новий ярлик на панель завдань. Або клацніть ярлик правою кнопкою миші та виберіть Закріпити на панелі завдань.
Примітка для Mac: Chrome діє трохи інакше в MacOS. Замість того, щоб використовувати інструмент «Створити ярлик», вам потрібно буде вибрати Виберіть «Зберегти сторінку як».… Потім у вікні, що з’явиться, переконайтеся, що ви зберігаєте посилання на робочому столі. Це повинно додати ярлик на ваш робочий стіл, без проблем.
Firefox

на жаль, Firefox не має вбудованого способу закріплення ярликів на панелі завдань, як у Chrome. Однак є обхідний шлях.
Крок 1: Клацніть правою кнопкою миші на робочому столі та виберіть Створити > Ярлик щоб відкрити Створити ярлик вікно.
Крок 2: У полі Ціль додайте -URL, а потім веб-сайт, на який потрібно переходити за закріпленим посиланням. Наприклад, C: Program Files (x86) Mozilla Firefoxfirefox.exe” -URL https://www.digitaltrends.com”.
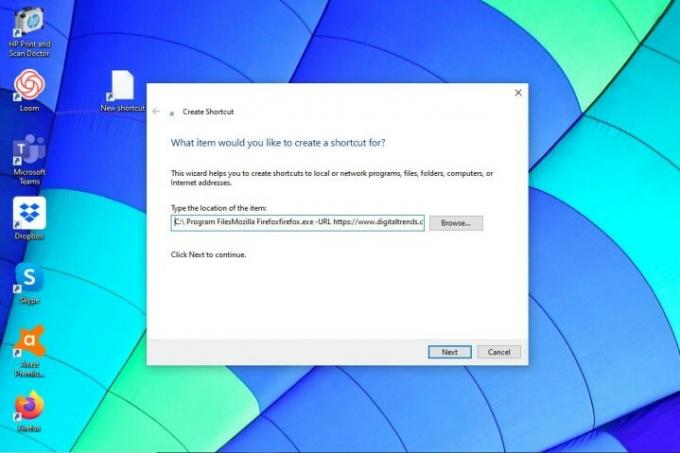
крок 4: Введіть назву свого ярлика та натисніть в порядку. Потім клацніть ярлик правою кнопкою миші та виберіть Закріпити на панелі завдань.
Microsoft Edge
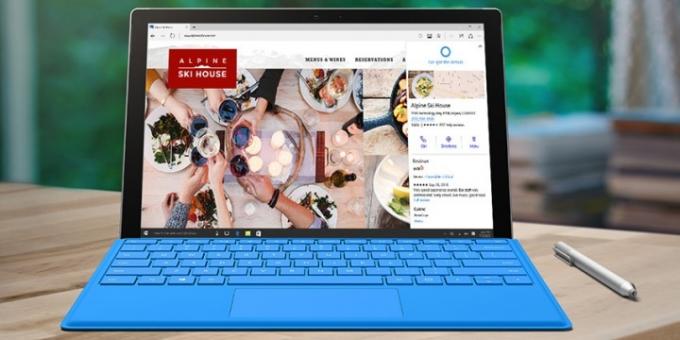
Браузер Microsoft Edge має один із найпростіших методів закріплення веб-сайту на панелі завдань. Просто виконайте ці швидкі кроки:
Крок 1: Відкрийте потрібний веб-сайт у браузері Edge.
Крок 2: Натисніть на Три крапки значок меню у верхньому правому куті.
крок 3: Прокрутіть меню вниз, доки не знайдете Закріпити цю сторінку на панелі завдань. Клацніть його.

Ви також можете закріпити меню «Пуск», якщо це вам більше подобається. Зробіть це, вибравши Більше інструментів а потім виберіть Закріпіть цю сторінку на початку варіант.
Microsoft Edge Chromium
Microsoft випустила останню версію свого браузера Edge, щоб конкурувати з Chromium з відкритим вихідним кодом Google. Ми успішно використали цей браузер раніше і вважайте це фантастичною серединою між Microsoft Edge і Google Chrome. Ви можете легко закріпити веб-сторінку на панелі завдань, виконавши ці чотири кроки:
Крок 1: Відкрийте потрібний веб-сайт.
Крок 2: натисніть Три крапки значок меню у верхньому правому куті екрана.
Крок 3: Натисніть Більше інструментів.
Крок 4: Натисніть Закріпити на панелі завдань. Введіть назву веб-сайту та натисніть Pin.
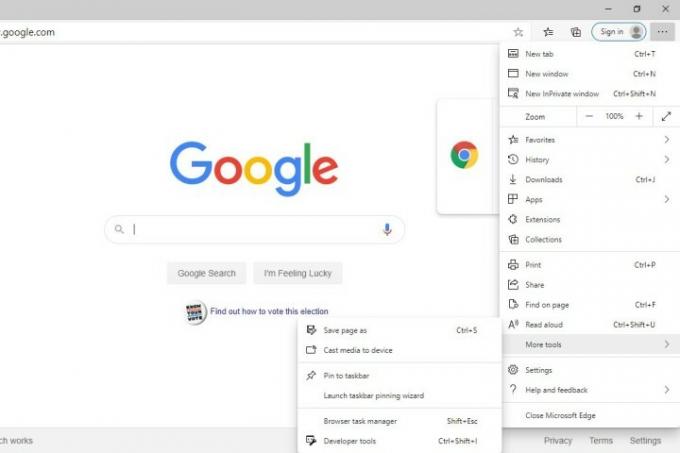
Це так просто. Ви щойно навчилися закріплювати веб-сайт на панелі завдань, щоб миттєво його знаходити, а ми надали вам огляд наших улюблених веб-переглядачів. Ми присвятили різні статті, щоб допомогти вам зрозуміти тонкощі навігації в Інтернеті, включаючи наш вибір найкращих браузерів і заходи безпеки, які необхідно вжити залишатися анонімним онлайн.
Рекомендації редакції
- Скільки оперативної пам'яті вам потрібно?
- Wi-Fi не працює? Як вирішити найпоширеніші проблеми
- Посібник Tor для початківців: як орієнтуватися в підпільному Інтернеті
- Корпорація Майкрософт попереджає, що використання Internet Explorer може спричинити збої
- Хакери проникають на веб-сайти новин, щоб поширювати зловмисне програмне забезпечення
Оновіть свій спосіб життяDigital Trends допомагає читачам стежити за динамічним світом технологій завдяки всім останнім новинам, цікавим оглядам продуктів, проникливим редакційним статтям і унікальним у своєму роді коротким оглядам.