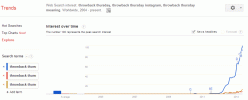Слайд-шоу — чудові візуальні інструменти для представлення різноманітних речей. Ви можете відображати текст і зображення унікальним і ефективним способом, починаючи від правил і правил класу та закінчуючи бізнес-пропозиціями чи планами.
Зміст
- Як додати аудіо в Google Slides
- Як додати відео в Google Slides
Можливо, ви захочете зробити свою презентацію ще далі, додавши звук, як-от фонову музику чи дикторський текст. Або, можливо, ви хочете додати відео з інструкціями чи віртуальний тур. Ви можете додати аудіо чи відео до Google Slides всього за кілька хвилин. Ось як це зробити.
Рекомендовані відео
Помірний
10 хвилин
обліковий запис Google
ПК, ноутбук або інший пристрій із веб-браузером
Аудіо або відеофайл
Як додати аудіо в Google Slides
Щоб вставити аудіо в презентацію Google Slides, переконайтеся, що воно доступне на Диску Google використовуючи той самий обліковий запис Google. Ви можете додавати аудіофайли MP3 та WAV до Google Презентацій.
Якщо у вас інший тип файлу, подивіться, як конвертувати M4A в MP3 або FLAC в MP3.
Крок 1: Відвідайте Презентації Google, увійдіть і відкрийте презентацію, яку хочете використовувати. Потім виберіть слайд, до якого потрібно додати аудіо.
Крок 2: Натисніть Вставка > Аудіо з меню.

Пов'язані
- Що таке Google Bard? Ось як використовувати цього конкурента ChatGPT
- Як користуватися Google SGE — спробуйте на собі можливість генерації пошуку
- Як додати верхній і нижній індекси в Документах Google
крок 3: У верхній частині спливаючого вікна виберіть розташування Google Drive для вашого файлу з «Мого диска», «Спільно зі мною» або «Останні». Ви також можете скористатися вікном пошуку, щоб знайти файл.
Коли ви побачите потрібний аудіофайл, виберіть його та натисніть Виберіть кнопку внизу.

крок 4: Аудіофайл з’явиться на вашому слайді. Ви можете вибрати та перетягнути його в будь-яке місце на слайді.
крок 5: Ви також маєте побачити автоматичне відкриття бічної панелі «Параметри формату». В Відтворення аудіо налаштуйте параметри відтворення.
Почніть грати: Ви можете вибрати спосіб відтворення аудіо з одного натискання або автоматично.
Опції: використовуйте повзунок, щоб відрегулювати гучність звуку. Потім установіть прапорці для додаткових елементів, які включають приховування піктограми (лише для автоматичного відтворення), повторення аудіо та зупинку відтворення під час просування слайда.

Крок 6: Коли ви завершите налаштування відтворення аудіо, ви можете закрити бічну панель параметрів формату. Щоб знову відкрити бічну панель пізніше, виконайте одну з наведених нижче дій.
- Клацніть правою кнопкою миші значок аудіо та виберіть Параметри формату.
- Виберіть значок аудіо та натисніть Параметри формату на верхній панелі інструментів.
- Виберіть значок аудіо та перейдіть до Формат > Параметри формату в меню.
На відміну від Microsoft PowerPoint, який пропонує функцію запису звукуGoogle Презентації наразі дозволяють завантажувати лише аудіофайл. Отже, якщо ви задаєтеся питанням: «Чи можете ви створити аудіорозповідь у Google Презентаціях?», відповідь буде ствердною — якщо ви створите аудіорозповідь поза програмою та завантажите її, як описано вище.

Як додати відео в Google Slides
У вас є кілька варіантів, якщо ви хочете додати відео до Google Slides. Ти можеш вставте відео YouTube, додайте його за допомогою URL-адреси або завантажте з Диска Google.
Крок 1: Відвідайте Презентації Google, увійдіть і перейдіть до слайда презентації, куди потрібно вставити відео.
Крок 2: Натисніть Вставка > відео з меню.

крок 3: У верхній частині спливаючого вікна виберіть місце для вашого відеофайлу з пошуку на YouTube, за URL-адресою або Google Drive.
Коли ви побачите відео, яке хочете використати, виберіть його та натисніть Виберіть кнопку.

крок 4: Відео з’явиться на вашому слайді, і ви можете перетягнути його в будь-яке місце на слайді. Ви також можете перетягнути кут або край, щоб змінити розмір відео.
крок 5: Ви також повинні побачити бічну панель параметрів формату відкритою. У розділі Відтворення відео налаштуйте параметри відтворення.
- грати: у спадному вікні можна вибрати «Після натискання», «Автоматично» або «Вручну» для того, щоб почати відтворення відео.
- Почати в і закінчити в: якщо ви хочете відтворити лише частину відео, ви можете налаштувати це двома способами. Або введіть час початку та закінчення у відповідних полях, або відтворіть відео у вікні попереднього перегляду у верхній частині бічної панелі та натисніть Використовувати поточний час під вікнами часу початку та закінчення.
- Вимкнути звук: якщо відео містить звук, який ви не хочете відтворювати, поставте прапорець Вимкнути звук.

Крок 6: Завершивши налаштування відтворення відео, закрийте бічну панель параметрів формату. Ви можете повторно відкрити його пізніше, виконавши одну з наведених нижче дій.
- Клацніть відео правою кнопкою миші та виберіть Параметри формату.
- Виберіть відео та натисніть Параметри формату на верхній панелі інструментів.
- Виберіть відео та перейдіть до Формат > Параметри формату в меню.

Інший ніж документи в Документах Google, Google Slides дозволяє додавати аудіо та відео до ваших презентацій. Отже, якщо це корисне доповнення до слайд-шоу, подумайте про вставлення одного або обох!
Рекомендації редакції
- Як додати шрифти в Google Slides: покрокове керівництво
- Як завантажити відео YouTube на ПК, iOS, Android і Mac
- Як видалити сторінку в Google Docs
- Конкурент Google ChatGPT щойно запустив пошук. Ось як це спробувати
- Як поставити шпильку в Google Maps
Оновіть свій спосіб життяDigital Trends допомагає читачам стежити за динамічним світом технологій завдяки всім останнім новинам, цікавим оглядам продуктів, проникливим редакційним статтям і унікальним у своєму роді коротким оглядам.