За допомогою Keynote на Mac ви можете створювати чудові презентації для ділових, навчальних і навіть особистих проектів. Але не все йде так, як планувалося, коли ви створюєте слайд-шоу. Ви можете додати зображення, ввести текст або змінити форматування, чого б не хотіли.
Зміст
- Скасуйте останню дію в Keynote
- Скасувати кілька останніх дій
- Повторіть останню дію в Keynote
- Скасувати чи повторити неактивно?
За допомогою функції скасування в Keynote ви можете стерти останню дію. Незалежно від того, чи ви додаєте елемент, який хочете негайно видалити, чи змінюєте форматування, яке не працює, Undo — це ваша цифрова гумка в Keynote.
Рекомендовані відео
легко
5 хвилин
комп'ютер Mac
Програма Apple Keynote
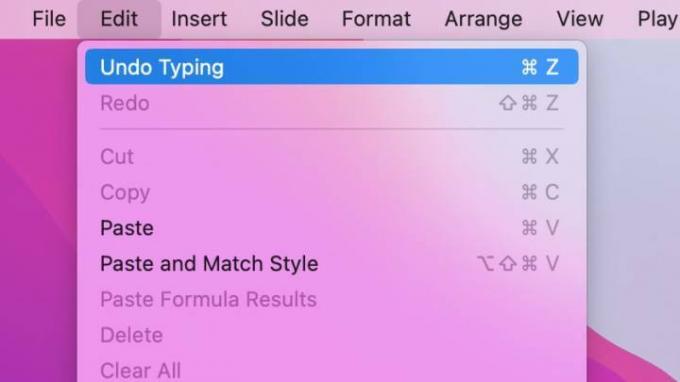
Скасуйте останню дію в Keynote
Якщо ви хочете скасувати останню дію, виконану в Keynote на Mac, виберіть Редагувати > Скасувати на панелі меню.
Щоб підтвердити, що ви скасовуєте те, що мали намір, ви також побачите, якою була остання дія. Наприклад, якщо ви щойно ввели слово, воно відобразиться Скасувати введення; якщо ви видалите зображення, воно відобразиться Скасувати видалення.
Коли ви обираєте Скасувати, ви побачите, що останню дію скасовано.
Якщо ви віддаєте перевагу використовувати комбінацію клавіш замість панелі меню натисніть Команда + З щоб скасувати дію.
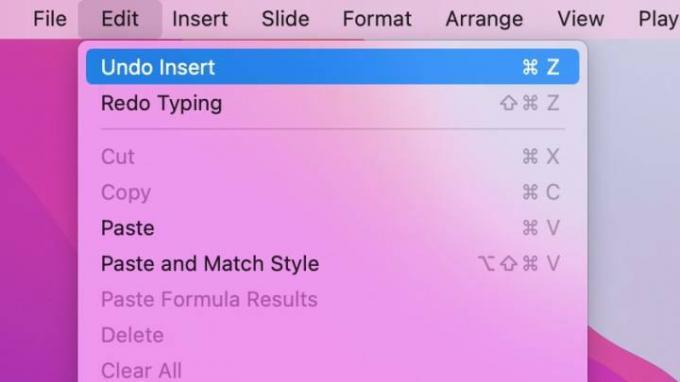
Скасувати кілька останніх дій
Функція скасування в Keynote — це не просто одноразова гумка. Ви можете продовжити скасування попередніх дій.
Наприклад, скажімо, ви вставляєте фігуру, а потім вводите в неї текст. Коли ви обираєте Редагувати, ви побачите Скасувати введення тому що це була остання дія. Якщо вибрати це, а потім повернутися до Редагувати, тоді ви побачите Скасувати вставку тому що ця дія передувала введенню.
Головне, що ви можете продовжувати скасовувати кожну попередню дію по порядку. Однак ви не можете переходити до певних дій між ними.
Якщо ви використовуєте комбінацію клавіш, згадану вище, Команда + З, ви можете продовжувати натискати цю комбінацію клавіш, щоб скасувати кожну дію по порядку.
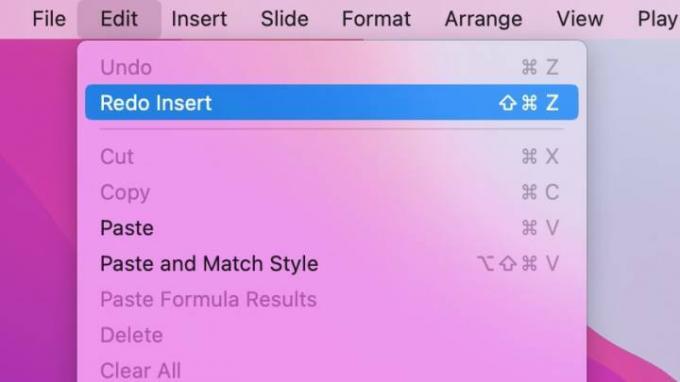
Повторіть останню дію в Keynote
Аналогом Undo в Keynote є Redo. Повторити — це як гумка для гумки, яка дозволяє повторити те, що ви щойно скасували.
Наприклад, припустімо, що ви вставляєте таблицю на слайд, передумаєте та вибираєте Редагувати > Скасувати вставку щоб зняти стіл. Потім ви можете переходити до Редагувати > Повторити вставку поставити стіл назад.
Повторити працює так само, як функція Скасувати. Ви побачите останню дію поруч із нею в меню та зможете продовжувати повторювати кожну дію, яку ви раніше скасували.
Якщо ви віддаєте перевагу використанню комбінації клавіш замість панелі меню, натисніть Shift + Команда + З повторити дію. Як і комбінацію клавіш для скасування, ви можете продовжувати натискати цю комбінацію клавіш, щоб повторити кожну дію по порядку.
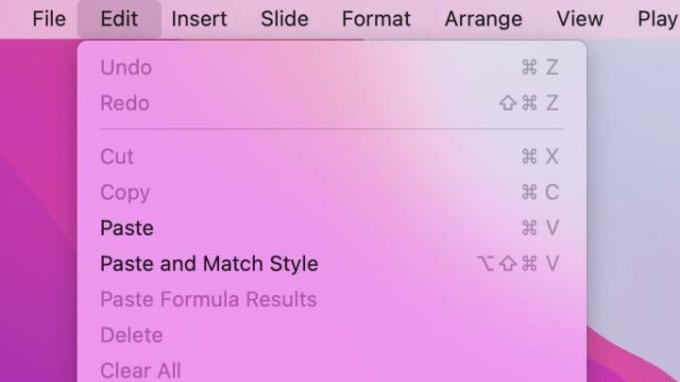
Скасувати чи повторити неактивно?
Якщо вибрати Редагувати на панелі меню з наміром скасувати або повторити дію, і одна або обидва неактивні, є причина: немає подальших дій для скасування або повторення.
Крім того, якщо ви закриєте презентацію та знову її відкриєте, ви не матимете параметрів «Скасувати» або «Повторити», доки не виконайте нову дію. Ви можете зберегти свою презентацію та продовжувати використовувати «Скасувати» або «Повторити», але коли ви закриєте слайд-шоу, ви почнете новий набір дій, коли відкриєте його повторно.
Рекомендації редакції
- Це приховане меню назавжди змінило те, як я користуюся своїм Mac
- Як об’єднати файли PDF у Windows, macOS або в Інтернеті
- Як підключити iPhone до Mac
- У macOS Sonoma від Apple є функція, яка кардинально змінює правила гри
- Як встановити принтер за замовчуванням у Windows або Mac
Оновіть свій спосіб життяDigital Trends допомагає читачам стежити за динамічним світом технологій завдяки всім останнім новинам, цікавим оглядам продуктів, проникливим редакційним статтям і унікальним у своєму роді коротким оглядам.




