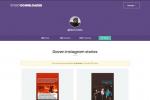Microsoft Excel може бути продуктивною програмою, яка акцентує увагу на числах, але вона також має корисні інструменти для тексту. Наприклад, ця зручна програма для роботи з електронними таблицями дозволить вам переносити текст. І зробити це легко. У цьому посібнику ми покажемо вам, як переносити текст Excel двома способами: вручну та автоматично.
Зміст
- Як переносити текст в Excel за допомогою розривів рядків
- Як переносити текст в Excel за допомогою кнопки форматування Обтікати текстом
- Не забудьте відрегулювати розміри клітинок
Рекомендовані відео
легко
5 хвилин
ПК
Microsoft Excel
Як переносити текст в Excel за допомогою розривів рядків
Крок 1: Перейдіть до комірки, до якої потрібно додати розрив рядка, і двічі клацніть її.

Крок 2: У тій самій клітинці перейдіть туди, куди потрібно вставити розрив рядка, а потім клацніть цю область.
Пов'язані
- Як малювати в Microsoft Word
- Як зберегти статус Microsoft Teams активним
- Google Таблиці проти. Excel: що краще?
крок 3: Потім натисніть Alt + Enter на клавіатурі. У цій комірці повинен негайно з’явитися новий рядок.

Як переносити текст в Excel за допомогою кнопки форматування Обтікати текстом
Крок 1: Виділіть клітинки, у які потрібно розмістити текст. Потім перейдіть до додому вкладка меню стрічки у верхній частині екрана.

Крок 2: Подивись на Вирівнювання розділ в додому і виберіть вкладку Обернути текст кнопку. (Кнопка містить «ab» у верхньому рядку та літеру «c» у нижньому рядку з синьою стрілкою між ними, яка вказує на «c».)
Це має автоматично розмістити текст у вибраних клітинках.
крок 3: Крім того, ви можете використовувати комбінацію клавіш для автоматичного переносу тексту в Excel. Для цього: виберіть потрібні клітинки та натисніть Alt + H + W на клавіатурі.
Не забудьте відрегулювати розміри клітинок
Можливо, вам знадобиться відкоригувати розмір цих комірок, щоб краще бачити нещодавно перенесений текст.
Для цього: наведіть вказівник миші на межі відповідних стовпців і рядків, доки не побачите чорний символ подвійної стрілки. Потім клацніть і перетягніть ці межі, доки не досягнете бажаного розміру комірки.
Рекомендації редакції
- Найпоширеніші проблеми Microsoft Teams і способи їх вирішення
- Як використовувати ChatGPT для написання формул Excel
- Як зробити графік в Excel
- Як заморозити рядки та стовпці в Excel
- Як використовувати нову функцію спільнот у Microsoft Teams
Оновіть свій спосіб життяDigital Trends допомагає читачам стежити за динамічним світом технологій завдяки всім останнім новинам, цікавим оглядам продуктів, проникливим редакційним статтям і унікальним у своєму роді коротким оглядам.