Іноді може бути корисно приховати певні стовпці в електронній таблиці Excel: це може полегшити читання електронних таблиць або у вас можуть бути інші причини, щоб приховати їх. У будь-якому випадку приховування стовпців у Excel насправді досить легко і вимагає лише кількох клацань. А якщо ви пізніше вирішите, що захочете побачити їх знову? Повернути їх ще простіше.
Зміст
- Як приховати стовпці в Excel
- Як відобразити стовпці в Excel
У будь-якому випадку ми задовольнимо ваші потреби в колонках у цьому посібнику. Продовжуйте читати, і ми миттєво покажемо вам, як приховати та як відобразити стовпці в Excel.
Рекомендовані відео
легко
5 хвилин
Microsoft Excel
ПК
Як приховати стовпці в Excel
Приховати стовпці в Excel досить просто та швидко. Ось як це зробити:
Крок 1: Виберіть стовпець, який потрібно приховати. Це залежить від того, скільки стовпців ви хочете приховати одночасно:
Якщо вам потрібно приховати лише один стовпець: просто натисніть літеру заголовка стовпця у верхній частині потрібного стовпця.
Якщо вам потрібно приховати кілька стовпців одночасно: клацніть букву заголовка стовпця у верхній частині будь-якого з потрібних стовпців, а потім натисніть і утримуйте CTRL на клавіатурі, клацаючи букви заголовків стовпців решти стовпців, які потрібно приховати.
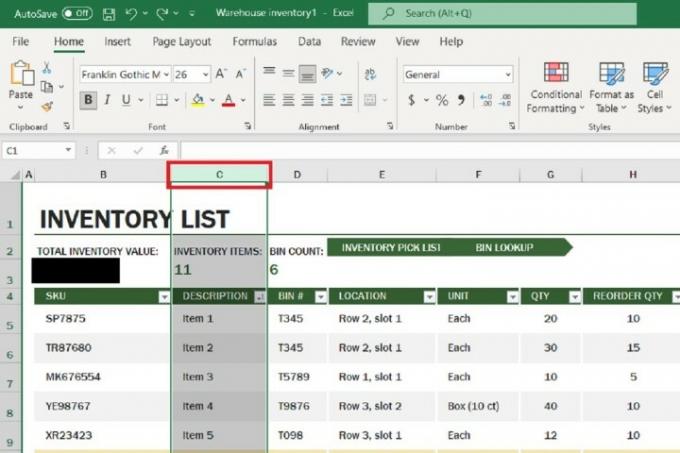
Крок 2: Потім клацніть правою кнопкою миші на будь-якій із літер заголовків стовпців у вибраних стовпцях. (Не клацайте ніде правою кнопкою миші, просто клацайте правою кнопкою миші на заголовках листів. Якщо клацнути будь-де ще, з’явиться інше меню, у якому не буде потрібної опції.)
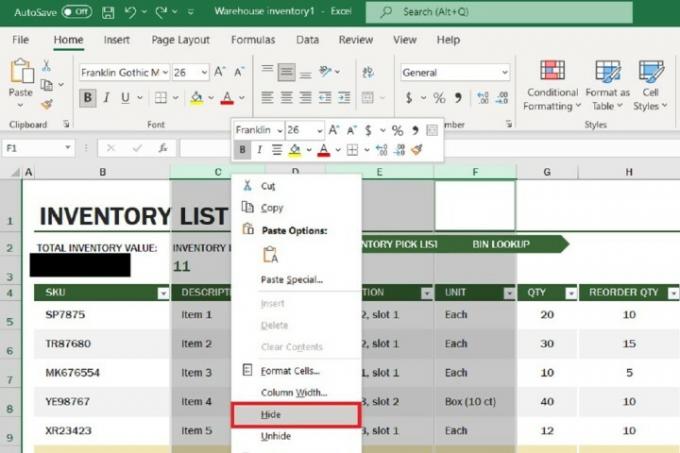
Пов'язані
- Як деактивувати обліковий запис Instagram (або видалити його)
- Як видалити сторінку в Word
- Як надати спільний доступ до принтера в Windows
крок 3: У меню, що з’явиться, виберіть Сховати.
Тепер вибрані стовпці мають бути приховані.
Як відобразити стовпці в Excel
Якщо ви готові до того, що приховані стовпці знову з’являться в електронній таблиці, ось як відобразити стовпці в Excel:
Крок 1: Усі заголовки стовпців мають межі, які відокремлюють їх від заголовка наступного стовпця. Коли стовпець приховано, межа між стовпцями, які зазвичай сусідять із прихованим стовпцем, стає товстішою та помітнішою. Наведіть курсор миші на цю межу, доки не з’явиться набір чорних стрілок, які вказують у протилежних напрямках і мати простір між ними. Ці стрілки не повинні виглядати з’єднаними одна з одною.
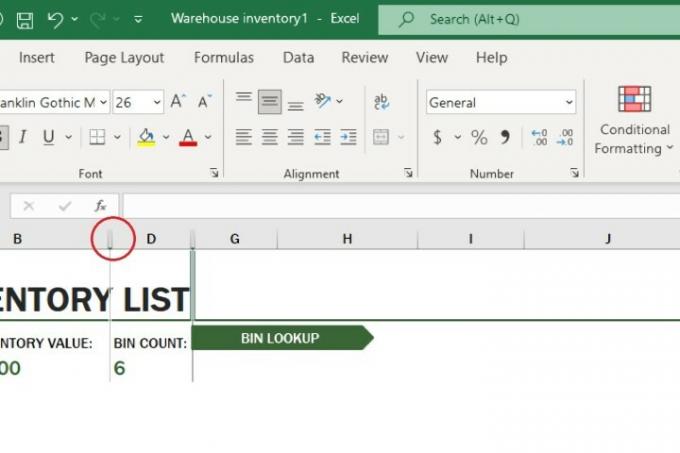
Крок 2: Після появи стрілок, описаних у попередньому кроці, двічі клацніть цю межу.
Ваші колись приховані стовпці повинні автоматично з’явитися знову. (Якщо ви приховали кілька стовпців одночасно, усі вони мають з’явитися знову одночасно, але якщо ні, вам слід Ви все ще можете змусити їх знову з’являтися по черзі, двічі клацнувши на кожній з їхніх відповідних меж.)
крок 3: Крім того, ви також можете клацнути правою кнопкою миші ту саму межу (після появи цих стрілок), і з’явиться спливаюче меню. З цього меню ви можете вибрати Показати. Ваші стовпці мають знову з’явитися за допомогою цього методу. (Якщо ви приховали кілька стовпців одночасно, усі вони мають з’явитися знову одночасно, але якщо ні, вам слід все ще мати можливість змусити їх знову з’явитися по черзі, клацнувши правою кнопкою миші на кожній з їхніх відповідних меж і вибираючи Показати.)
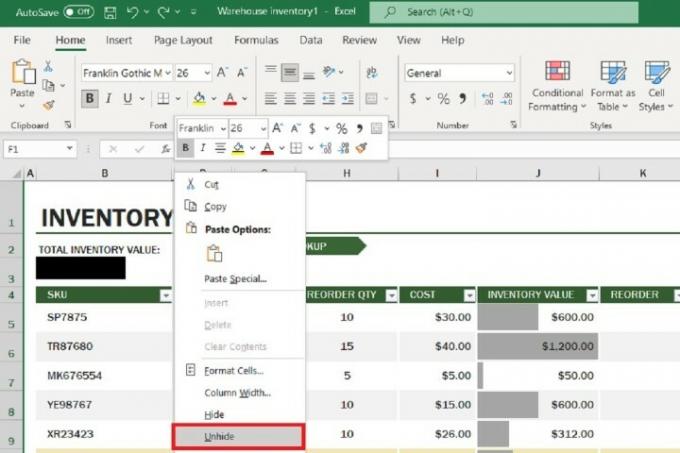
крок 4: І якщо ви приховаєте стовпець, а потім одразу після цього вирішите, що хочете його показати, ви також можете просто натиснути CTRL + Z на клавіатурі, і Excel автоматично скасує це, і ваш стовпець з’явиться знову.
Рекомендації редакції
- Як відкликати електронний лист в Outlook
- Найпоширеніші проблеми Microsoft Teams і способи їх вирішення
- Як експортувати документ Word на Kindle
- Як малювати в Microsoft Word
- Як відновити заводські налаштування Windows 10 або Windows 11
Оновіть свій спосіб життяDigital Trends допомагає читачам стежити за динамічним світом технологій завдяки всім останнім новинам, цікавим оглядам продуктів, проникливим редакційним статтям і унікальним у своєму роді коротким оглядам.




