Насправді існує більше ніж один спосіб приєднатися зустріч у Zoom. І спосіб, який ви виберете, залежить від типу вашого пристрою та типу програмного забезпечення Zoom, яке ви плануєте використовувати.
Зміст
- Як приєднатися до зустрічі Zoom у настільному додатку
- Як приєднатися до зустрічі Zoom у мобільному додатку
- Як приєднатися до зустрічі Zoom у браузері
- Як приєднатися до зустрічі Zoom через електронну пошту
У цьому посібнику ми розглянемо чотири різні способи приєднатися до зустрічі Zoom. З усіма цими методами ви обов’язково знайдете той, який вам підійде ваші майбутні зустрічі.
Рекомендовані відео
легко
5 хвилин
ПК або мобільний пристрій
Програма Zoom для настільного або мобільного пристрою
Підключення до Інтернету
Веб-браузер
Як приєднатися до зустрічі Zoom у настільному додатку
Найочевидніший спосіб приєднатися до наради Zoom — це настільна програма служби відеоконференцій. Слід пам’ятати, що ви можете приєднатися до зустрічі Zoom на комп’ютері незалежно від того, чи ввійшли ви у свій обліковий запис Zoom.
Якщо ви не ввійшли у свій обліковий запис у настільній програмі, просто виконайте наступне: Відкрийте настільну програму Zoom. Виберіть Приєднатися до зустрічі кнопку. Введіть ідентифікатор зустрічі та потрібне відображуване ім’я у відповідних місцях. Виберіть потрібний варіант зустрічі. Виберіть Приєднуйтесь. Коли буде запропоновано, введіть пароль наради, указаний у запрошенні на нараду. Виберіть Приєднатися до зустрічі.
(Зазвичай ідентифікатор зустрічі можна знайти в запрошенні, надісланому вам організатором зустрічі. Зазвичай він складається з 11 цифр)
Якщо ви ввійшли у свій обліковий запис Zoom у програмі для комп’ютера, виконайте такі дії, щоб приєднатися до зустрічі:
Крок 1: Відкрийте настільну програму Zoom.
Крок 2: На головному екрані та під додому, виберіть Приєднуйтесь.
Пов'язані
- Як налаштувати стрічку Facebook, щоб відображати останні публікації
- Генеральний директор TikTok зустрінеться з Конгресом у четвер. Ось як дивитися
- Завдяки додатку Ivory від Tapbots я нарешті готовий назавжди відмовитися від Twitter
крок 3: Введіть ідентифікатор зустрічі та оновіть відображуване ім’я (якщо потрібно) у відповідних місцях. Поставте прапорці поруч із потрібними параметрами зустрічі.
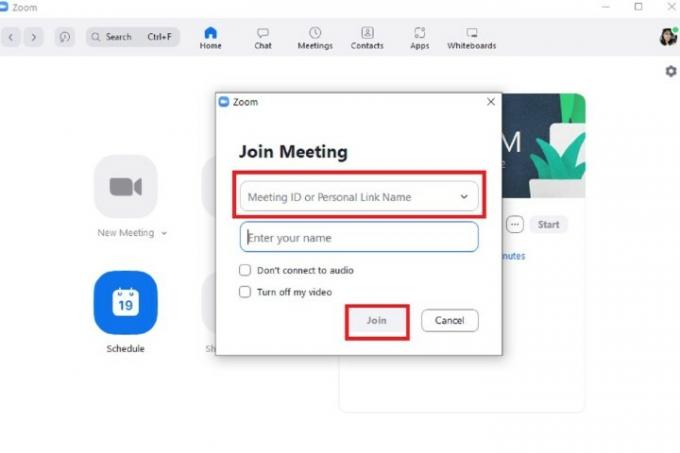
крок 4: Виберіть Приєднуйтесь.
Як приєднатися до зустрічі Zoom у мобільному додатку
Ви також можете приєднатися до зустрічей через мобільний додаток Zoom. Інструкції щодо виконання на Android і версії iOS досить схожі одна на одну. Тож виконання наведених нижче кроків має працювати для вас незалежно від того, яку операційну систему ви використовуєте.
І так само, як і в програмі для настільного комп’ютера, ви можете приєднуватися до зустрічей незалежно від того, ввійшли ви в обліковий запис Zoom чи ні.
Якщо ви не ввійшли, виконайте такі дії: Відкрийте програму Zoom для мобільних пристроїв. Виберіть Приєднатися до зустрічі кнопку. Введіть ідентифікатор зустрічі. Виберіть потрібний варіант зустрічі. Потім виберіть Приєднуйтесь кнопку. Коли буде запропоновано, введіть пароль зустрічі. Виберіть в порядку.
(Ідентифікатор наради та пароль мають міститися в надісланому запрошенні на нараду.)
Якщо ви ввійшли в мобільну програму за допомогою облікового запису Zoom:
Крок 1: Відкрийте мобільний додаток Zoom.
Крок 2: Виберіть Приєднуйтесь з головного екрана.
крок 3: Введіть ідентифікатор зустрічі та виберіть потрібні параметри зустрічі.

крок 4: Виберіть Приєднуйтесь.
Як приєднатися до зустрічі Zoom у браузері
Щоб приєднатися до зустрічі Zoom, не обов’язково завантажувати програму для комп’ютера чи мобільного пристрою. Зустрічі Zoom також доступні через веб-додаток Zoom.
(Примітка. Ви можете відвідувати зустрічі через веб-програму, лише якщо організатор зустрічі ввімкнув функцію «Приєднатися з браузера». Інакше наведені нижче інструкції не працюватимуть.)
Ось як приєднатися до зустрічі Zoom за допомогою веб-програми Zoom:
Крок 1: Відкрийте веб-браузер, перейдіть до запрошення на зустріч і виберіть посилання на зустріч.
Крок 2: Відкриється нова вкладка браузера. На цій вкладці може з’явитися діалогове вікно з проханням вибрати програму для відкриття зустрічі або завантажити програму Zoom. Ви не робите жодного з них, тому виберіть Скасувати у цьому діалоговому вікні.
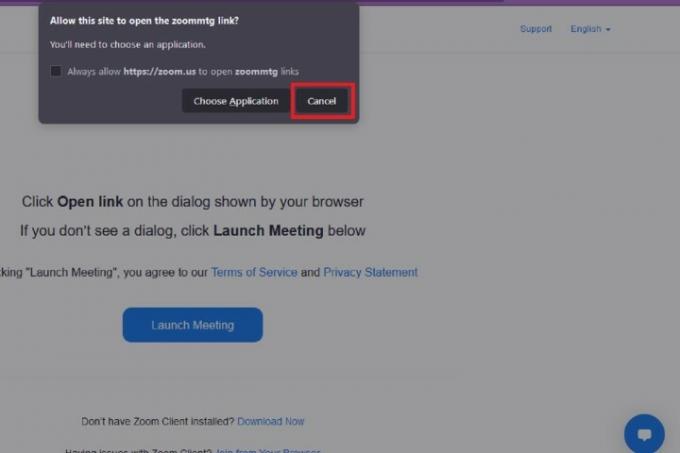
крок 3: Перейдіть униз цієї веб-сторінки та виберіть Приєднайтеся зі свого браузера посилання.
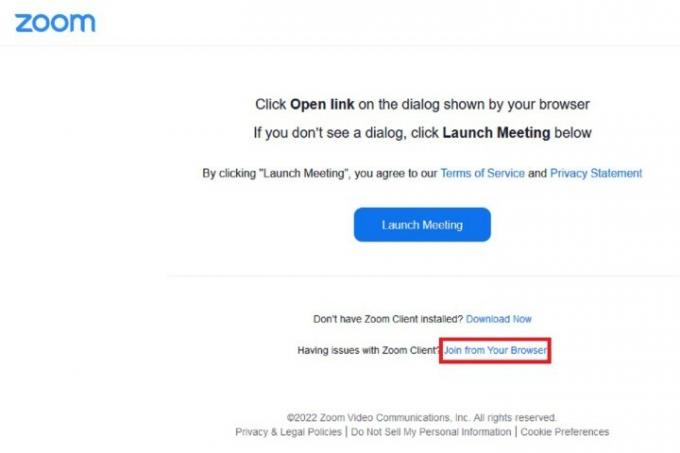
крок 4: Ви негайно потрапите на зустріч. Вам потрібно буде вибрати Аудіо і відео у нижньому лівому куті, щоб відкрити діалогові вікна дозволів браузера. Коли ці поля з’являться, виберіть Дозволити для обох, щоб увімкнути використання мікрофона та камери. Це воно! Тепер ваша зустріч може розпочатися.
Як приєднатися до зустрічі Zoom через електронну пошту
Ви також можете приєднатися до зустрічі безпосередньо із запрошення, надісланого вам електронною поштою.
На робочому столі: Відкрийте запрошення електронною поштою у веб-браузері. Виберіть синє посилання під Приєднуйтеся до зустрічі Zoom. Коли відкриється нова вкладка, з’явиться діалогове вікно. Якщо у вас встановлено програму для робочого столу або ви хочете її встановити, виберіть опцію, яка або відкриває програму Zoom, або завантажує її. Якщо у вас уже є програма, виберіть Виберіть програму. Виберіть Zoom Зустрічі > Відкрити посилання.
На мобільному: Відкрийте запрошення електронною поштою на своєму мобільному пристрої, як зазвичай. Виберіть синє посилання під Приєднуйтеся до зустрічі Zoom. Якщо мобільний додаток уже встановлено, нарада автоматично відкриється в додатку.
Рекомендації редакції
- Повідомлення в Instagram: що потрібно знати та як зареєструватися
- Як деактивувати обліковий запис Instagram (або видалити його)
- Як запустити безкоштовну перевірку репутації
- Як скасувати репости в TikTok (і чому це потрібно)
- Як заблокувати людей у Snapchat
Оновіть свій спосіб життяDigital Trends допомагає читачам стежити за динамічним світом технологій завдяки всім останнім новинам, цікавим оглядам продуктів, проникливим редакційним статтям і унікальним у своєму роді коротким оглядам.

