Незалежно від того, чи працюєте ви вдома, є частиною великої корпорації чи організуєте розподілену команду по всьому світу, тримати всіх в курсі і знати про робочий календар має вирішальне значення. Якщо ви колись були готові почати свою телеконференцію, лише щоб зрозуміти, що ви так і не встигли повідомити всім дату та час зустрічі, не хвилюйтеся, ми всі там були. Дізнавшись, як надати спільний доступ до свого Календаря Google, ви можете уникнути цього знову.
Однак усього цього можна уникнути, якщо знати, як поділитися календарем Google із нотатками, посиланнями на зустрічі та багатьма іншими функціями. Дізнайтеся більше про те, як поділитися своїм календарем Google з іншими та допомогти уникнути незручних недомовок.
Рекомендовані відео
Як поділитися календарем Google
Спільний доступ до календаря Google – це чудовий спосіб тримати друзів, сім’ю та колег у курсі подій у вашому особистому розкладі. Це також спрощує делегування свого календаря особистому помічнику чи секретарю або створення календаря, який ви та члени вашої родини чи компанії можете змінювати. Важливо зауважити, що ви завжди маєте бути обережними, надаючи спільний доступ до свого календаря Google. Кожен, кому ви надасте повний дозвіл, зможе створювати та редагувати події, ділитися вашим календарем з іншими та відповідати на будь-які отримані запрошення. Версія G Suite організатора календаря та налаштування відеоконференцій можуть впливати на можливість учасників використовувати певні функції Google Meet, як-от записи зустрічей.
Пов'язані
- Google Bard тепер може говорити, але чи може він заглушити ChatGPT?
- Як ми тестуємо ноутбуки
- Google закликає працівників бути обережними з чат-ботами зі штучним інтелектом
Поділіться наявним календарем Google
Крок 1: Увійдіть у свій обліковий запис Google, виберіть програми Google кнопку, що нагадує три ряди крапок, і натисніть Календар (ви не можете ділитися календарями через програму Календар Google).

Крок 2: Знайдіть Мої календарі ліворуч і клацніть « ” біля календаря, яким ви хочете поділитися, а потім виберіть Налаштування та спільний доступ.
” біля календаря, яким ви хочете поділитися, а потім виберіть Налаштування та спільний доступ.

крок 3: Поділіться своїм календарем з громадськістю, своєю організацією або великою групою людей, знайшовши Права доступу розділ і позначте відповідні поля. Якщо ви хочете надати спільний доступ до календаря лише вибраним особам, перейдіть до Поділіться з певними людьми і введіть їхні електронні адреси. Обидва методи попросять вас визначити налаштування дозволів для інших учасників, включаючи можливість додавати та редагувати події, знаходити деталі подій (включно з особистими деталями) і відновлювати або назавжди видаляти події, тому будьте обережні, надаючи дозвіл дозвіл.
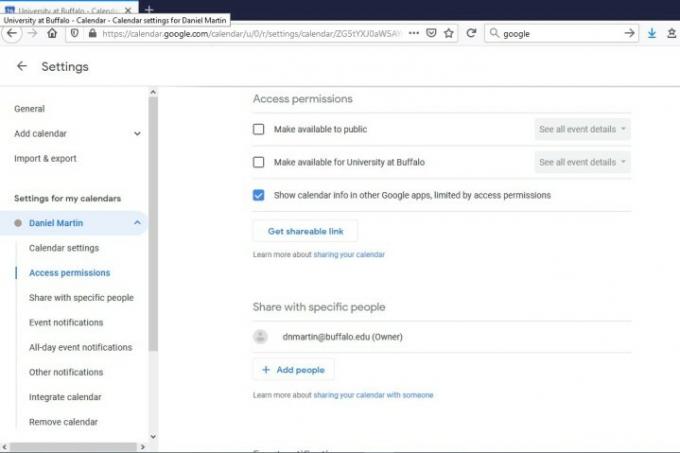
крок 4: Натисніть Надіслати щоб надати спільний доступ до календаря одержувачам. Зауважте, що кожен, з ким ви надали спільний доступ до календаря, повинен буде відкрити посилання, надіслане електронною поштою, щоб отримати доступ, і якщо хтось сам не має календаря Google, вам доведеться зробити календар загальнодоступним переглянути його.

Рекомендації редакції
- Чому Google скорочує доступ до Інтернету для деяких своїх працівників?
- Тепер увесь Інтернет належить штучному інтелекту Google
- Найпоширеніші проблеми Microsoft Teams і способи їх вирішення
- Як конвертувати касети VHS на DVD, Blu-ray або цифрові
- Що таке MusicLM? Спробуйте штучний інтелект від Google для перетворення тексту в музику
Оновіть свій спосіб життяDigital Trends допомагає читачам стежити за динамічним світом технологій завдяки всім останнім новинам, цікавим оглядам продуктів, проникливим редакційним статтям і унікальним у своєму роді коротким оглядам.




