Не має значення, чи є у вас один із них найкращі ігрові комп'ютери якщо ви не можете його швидко обійти. Є список ярликів Windows, які я використовую на своєму ігровому комп’ютері майже щодня, і вони можуть допомогти вам керувати ігровою системою, як справжній досвідчений користувач.
Зміст
- Перемикати та швидко закривати вікна
- Перевести гру на весь екран (або вікно)
- Переміщення вікна між моніторами
- Примусово завершити гру
- Скиньте графічний драйвер
- Миттєво зробіть правильний знімок екрана
- Запишіть останні 30 секунд гри
Я зосереджуюсь на комбінаціях клавіш, які корисні під час гри, тож обов’язково прочитайте наші підбірка п’яти корисних ярликів Windows для переміщення навколо вашої машини в цілому.
Рекомендовані відео
Перемикати та швидко закривати вікна
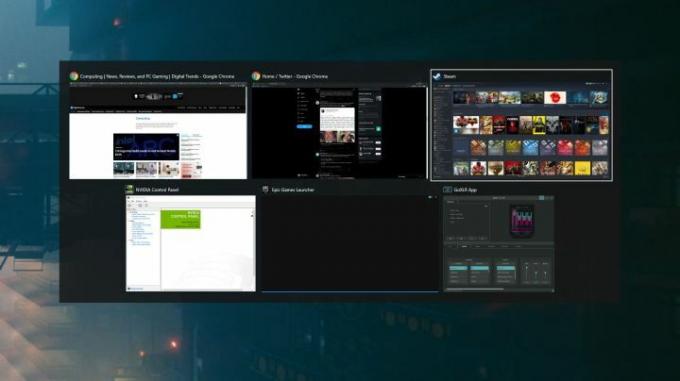
Alt + Tab є основним продуктом для будь-якого користувача ПК, а не лише для геймерів. Якщо ви не знаєте, цей ярлик дозволяє перемикатися між вікнами та виводити вибране на передній план. В іграх це корисно для швидкого виходу з повноекранного додатка, особливо якщо це необхідно
перевірити Discord або відкрийте ігрові інструменти у своєму браузері.За межами самого ярлика ви можете утримувати Альт щоб тримати вікна піднятими, і постійно натискайте вкладка переключатися між ними. Якщо ви хочете закрити вікно з цього перегляду, ви можете натиснути Видалити, так само. Як би це не було просто, Alt + Tab має бути найкращим другом кожного комп’ютерного геймера.
Перевести гру на весь екран (або вікно)

Це ще один простий, який я використовую весь час: Alt + Enter. Цей ярлик примусово переведе вікно в повноекранний режим або навпаки. Це добре для навігації або якщо ви граєте в гру, у якій немає опції віконного режиму, але я в основному використовуйте його для вирішення проблем, які можуть виникнути з ексклюзивним повноекранним режимом і дивним вікном розміщення.
Я стикався з цими проблемами десятки разів, останнім часом у Доля 2. Доля 2 не грає добре, коли ви використовуєте Alt + Tab поки ви працюєте в повноекранному режимі, тому я замість цього запускаю його в режимі без полів. Проблема полягає в тому, що налаштування графіки час від часу скидаються після оновлення, через що моє вікно збивається з розуму, коли я Alt + Tab або запустити в маленькому кутку на моєму моніторі. Alt + Enter є порятунком у цих випадках.
Переміщення вікна між моніторами

Налаштування кількох моніторів схильні до проблем, особливо для комп’ютерних ігор. Однією з найбільш неприємних проблем є те, що гра запускається на дисплеї, який вам не потрібен, і у вас немає можливості вибрати потрібний дисплей у грі. Ключ Windows + Shift + Ліворуч або Стрілка вправо перемістить ваше вікно на інший екран у вибраному вами напрямку.
Це все, що вам потрібно зробити кілька моніторів в більшості випадків. Однак іноді ігри не перемикаються, якщо вони перебувають у повноекранному режимі. У таких випадках я використовую Alt + Enter перш ніж спробувати перемістити гру на інший дисплей. Цей ярлик особливо корисний, коли ваш курсор заблоковано на вікні гри, що трапляється досить часто.
Примусово завершити гру

Ігри іноді зависають, і немає іншого виходу, окрім як закрити програму. Щоб примусово закрити будь-яку програму, включно з іграми, використовуйте Alt + F4. Насправді я використовую програму під назвою SuperF4, яка є ще потужнішою версією Alt + F4 (і один із перші програми, які слід встановити на новий ігровий ПК).
Якщо ваша гра зависла, але ви контролюєте свій комп’ютер інакше, можливо, ви зможете її зберегти. Alt + Tab вийдіть з гри та відкрийте Монітор ресурсів (Windows + S, пошук Resource Monitor). Переключитися на ЦП і знайдіть свою гру. Клацніть правою кнопкою миші, виберіть Проаналізуйте ланцюг очікування і спробувати завершити найнижчий процес у ланцюжку.
Можливо, ваша гра повністю закриється або не відновиться. Але це може врятувати вашу гру, не змушуючи її вийти.
Скиньте графічний драйвер

Екран гасне? Ігри відображаються дивними кольорами? Існує безліч графічних проблем і помилок, з якими ви можете зіткнутися в комп’ютерних іграх, і вони ще більше засмучують, якщо ви примусово завершили гру або вийшли з активного вікна. Іноді виникає проблема з вашим драйвер відеокарти.
Ctrl + Windows + Shift + Б скине драйвери вашої відеокарти. Ця команда фактично скидає кілька параметрів на вашому комп’ютері, і ви почуєте невеликий звуковий сигнал, і екран на короткий момент потьмяніє. Це не ярлик Windows, який я використовую весь час, але його корисно мати у задній кишені про всяк випадок.
Миттєво зробіть правильний знімок екрана
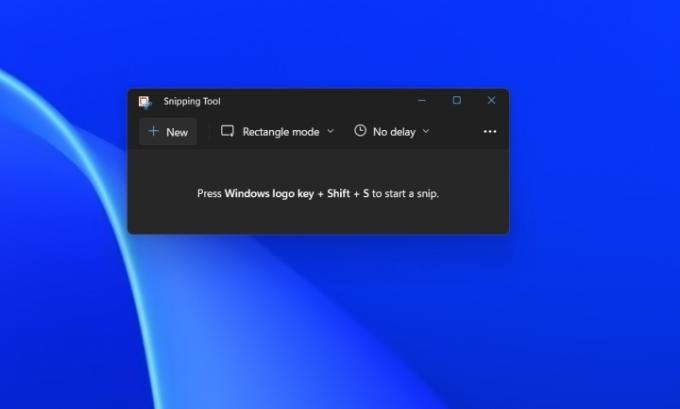
Ви можете бути знайомі з використанням Зображення екрана щоб зробити знімок екрана (або Alt + Print Screen для конкретного вікна). Проблема полягає в тому, що ця команда не дає вам контролю над тим, де зберігається знімок екрана або що він знімає, що особливо проблематично з Зображення екрана сам по собі (вона зніматиме весь ваш дисплей, у тому числі якщо у вас є кілька моніторів).
Введіть Snipping Tool, який є найкращий спосіб зробити знімок екрана на ПК. вікна + Shift + С автоматично відкриє інструмент Snipping Tool, щоб ви могли зробити знімок екрана того, що ви хочете, і зберегти його, де забажаєте. Це те, що я використовую весь час, навіть із встановленою Nvidia GeForce Experience.
Запишіть останні 30 секунд гри

Нарешті, ви можете використовувати один із найкращі функції на Xbox Series X у Windows: запис ваших останніх 30 секунд гри. Вам потрібно буде ввімкнути цю функцію через ігрову панель Xbox, до якої можна отримати доступ Windows + G. Натисніть на захоплення вкладку, а потім увімкніть Записати останні 30 секунд. З цього моменту ви можете використовувати вікна + Альт + Г щоб записати ваші останні 30 секунд гри кліп ваш Elden Ring бос вбиває або трюкові удари Apex Legends.
Ви можете зробити це за допомогою програмного забезпечення GeForce Experience і Radeon, які надають більше можливостей для якості запису. Зазвичай мені потрібно лише зняти короткий кліп, і я не дуже хвилююся про те, як він виглядає, тому версія Xbox Game Bar — це просте рішення, яке працює з будь-якою системою.
Рекомендації редакції
- Це приховане меню назавжди змінило те, як я користуюся своїм Mac
- Я замінив свій ПК на Asus ROG Ally. Ось що мене здивувало
- Я професійно оглядаю ігрові монітори. Ось найгірші помилки при купівлі, які я бачу
- Я можу відпочити — мої пошуки найкращого ігрового контролера для ПК закінчилися
- Я попросив розробників пояснити, чому порти ПК у 2023 році працюють як сміття
Оновіть свій спосіб життяDigital Trends допомагає читачам стежити за динамічним світом технологій завдяки всім останнім новинам, цікавим оглядам продуктів, проникливим редакційним статтям і унікальним у своєму роді коротким оглядам.




