
Згрупуйте та розгрупуйте об’єкти, щоб швидко керувати їхніми позиціями шарів.
Авторство зображення: Зображення надано Microsoft.
У PowerPoint 2013 кожен раз, коли ви додаєте новий об’єкт, він з’являється на новому шарі над іншими об’єктами. Це не те, що ви помічаєте, коли об’єкти стоять поруч, але якщо ви хочете, щоб одна фігура, текстове поле чи інший об’єкт з’являлися над або під іншим, шари стають дуже важливими. Використовуючи параметри на вкладці «Формат інструментів малювання», ви можете перемістити об’єкт або групу об’єктів на будь-який вибраний шар.
Крок 1

Виберіть об’єкт, який потрібно перемістити.
Авторство зображення: Зображення надано Microsoft.
Відкрийте файл PowerPoint і перейдіть до будь-якого слайда, який містить кілька об’єктів, або додайте кілька об’єктів. Клацніть будь-який об’єкт, який ви хочете відобразити в шарі під усіма іншими об’єктами. Зауважте, що вкладка «Формат» виділена під вкладкою «Інструменти малювання», незалежно від того, вибрали ви малюнок, фотографію, текстове поле чи будь-який інший об’єкт.
Відео дня
Крок 2
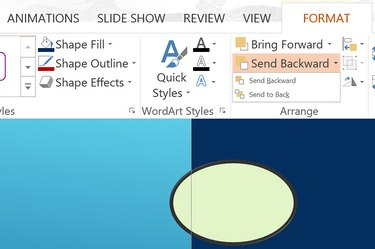
Натисніть «Надіслати назад».
Авторство зображення: Зображення надано Microsoft.
Натисніть вкладку «Формат» інструмента малювання, коли вибрано ваш об’єкт. Параметри «Перевести» і «Надіслати назад» відображаються в групі «Упорядкування». Натисніть маленьку «стрілку» поруч із «Надіслати назад» і виберіть «Надіслати назад». Об’єкт переміщується до нижнього шару, щоб усі інші об’єкти були над ним.
Крок 3

Натисніть «Перенести».
Авторство зображення: Зображення надано Microsoft.
Виберіть об’єкт, який потрібно піднести догори. Натисніть «Перенести» на вкладці «Формат». Це переміщує об’єкт на один рівень вище. Знову натисніть «Перевести вперед», щоб підняти його ще на один шар, або натисніть «Стрілку» та виберіть «Перевести на передній план».
Використання груп і шарів
Крок 1

Виділіть об’єкти та виберіть «Групувати».
Авторство зображення: Зображення надано Microsoft.
Перетягніть курсор на два або більше об’єктів. Натисніть вкладку «Формат» Інструменти малювання. У групі Упорядкувати, поряд з параметрами Перевести вперед і Надіслати назад, є три маленькі значки. Середній значок, що нагадує два накладених квадрата, є значком групи. Натисніть «Стрілку» біля значка «Група» та виберіть «Група». Тепер об’єкти з’єднані між собою, наче один об’єкт.
Крок 2
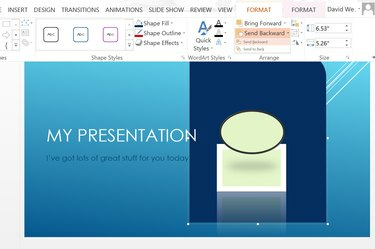
Виберіть «Надіслати назад».
Авторство зображення: Зображення надано Microsoft.
Перетягніть згруповані об’єкти в будь-яке місце на слайді. Знову натисніть вкладку «Формат» і змініть положення шару, вибравши «Перевести вперед» або «Надіслати назад».
Крок 3

Виберіть «Розгрупувати».
Авторство зображення: Зображення надано Microsoft.
Розгрупуйте об’єкти, коли ви задоволені їх положенням, знову натиснувши «Стрілку» біля значка «Групувати» та вибравши «Розгрупувати».




