Презентація PowerPoint може включати звуки з різних джерел: розповідь і перехідні звуки, звукові об'єкти, відео та підкреслений текст. Анімація також може відтворювати звуки. Ви можете видалити всі звуки зі своєї презентації по одному типу звуку за раз; на жаль, немає можливості автоматично видалити всі звуки з усіх слайдів.
Порада
- Ти можеш скасувати зміни якщо ви вирішите зберегти деякі звуки. Однак якщо ви збережете та перезапишете оригінальну презентацію, можливо, ви не зможете нічого відновити.
- PowerPoint автоматично зберігає презентацію кожен 10 хвилин, але він не перезаписує оригінальний файл.
- Звукові об’єкти та відео можна налаштувати на автоматичне відтворення під час запуску презентації.
Видаліть розповідь і звуки переходу
Крок 1. Видалення дикторського тексту
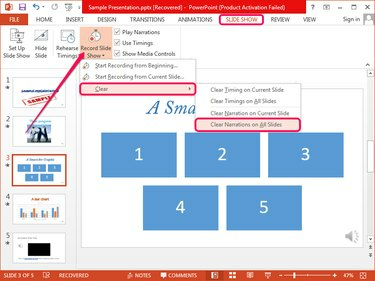
Авторство зображення: Зображення надано Microsoft
Перейдіть до Показ слайдів клацніть стрілку нижче Запис слайд-шоу, виберіть Ясно а потім клацніть Чіткі перекази на всіх слайдах щоб видалити оповідь з усіх слайдів одночасно.
Відео дня
Щоб видалити дикторський текст лише з вибраного слайда, клацніть Очистити розповідь на поточному слайді.
Крок 2: Видалення перехідних звуків
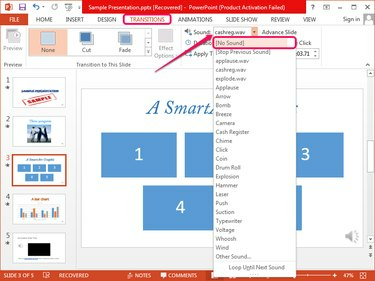
Авторство зображення: Зображення надано Microsoft
Виберіть слайд, який містить переходу звук, перейдіть на Переходи вкладку, а потім виберіть (Немає звуку) від Звук спадне вікно в групі Час.
Порада
Ви не можете видалити всі звуки переходу відразу, тому вам доведеться вручну видалити їх окремо з кожного слайда.
Аудіооб'єкти та відео звуки
Крок 1. Вимкнення відео
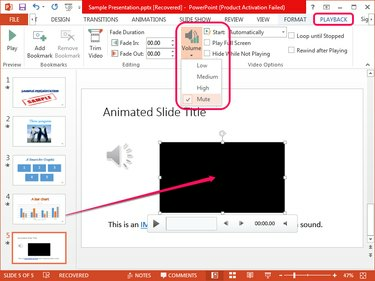
Авторство зображення: Зображення надано Microsoft
Виберіть слайд, який містить відеобокс, виберіть відео та перейдіть до Відтворення табл. Натисніть кнопку Обсяг у групі Параметри відео та виберіть Вимкнути звук з меню.
Порада
- Вкладка «Відтворення» з’являється лише після вибору відеооб’єкта.
- Навіть якщо відео починає відтворюватися автоматично під час запуску презентації, його гучність вимкнено.
- Щоб видалити відеооб’єкт, виділіть його на слайді та натисніть Видалити.
- Заборонити автоматичне відтворення відео, вибравши На клік, замість Автоматично, з Почніть коробка в Параметри відео група.
Крок 2. Вимкнення аудіооб’єктів
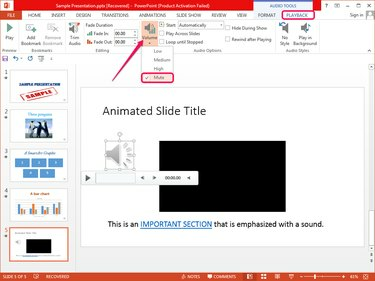
Авторство зображення: Зображення надано Microsoft
Виберіть звуковий об'єкт на слайді та перейдіть до Відтворення вкладка, яка відображається. Натисніть кнопку Обсяг у групі Параметри аудіо та виберіть Вимкнути звук з меню.
Порада
- Аудіооб’єкт вимкнено, навіть якщо його налаштовано на автоматичне відтворення під час запуску презентації.
- Ви можете видалити об’єкт, виділивши його та натиснувши Видалити.
- Щоб запобігти автоматичному відтворенню об’єкта, виберіть При натисканні, замість Автоматично, з Почніть коробка в Параметри аудіо група.
Видалення звуків із підкресленого тексту
Хоча гіперпосилання зазвичай розширюються за допомогою звуків у PowerPoint, будь-який текст може відтворювати звук, якщо ви клацнете або наведіть курсор на нього. Розширений текст виділено і виглядає як гіперпосилання.
Крок 1
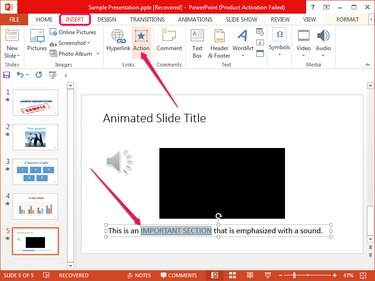
Авторство зображення: Зображення надано Microsoft
Знайдіть розширений текст на слайді, виділіть його, перейдіть до Вставити вкладку та натисніть кнопку Дія у групі «Зв’язки», щоб відкрити діалогове вікно «Параметри дії».
Крок 2
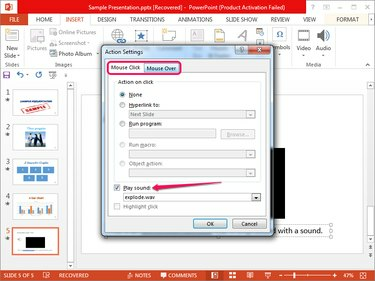
Авторство зображення: Зображення надано Microsoft
Зніміть прапорець Відтворити звук коробки з обох Клацніть мишею і Наведіть курсор миші вкладки, щоб видалити звукові ефекти, наведені мишею та натиснути на них. Натисніть в порядку щоб застосувати зміни.
Порада
Ви можете налаштувати розширений текст для посилань на інші слайди чи веб-сторінки або для запуску програм чи макросів.
Видалити звуки з анімації
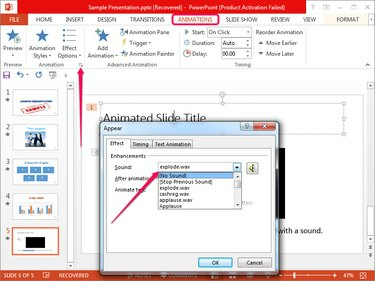
Авторство зображення: Зображення надано Microsoft
Виберіть анімований елемент, перейдіть до Анімації вкладку, а потім натисніть кнопку маленька стрілка у нижньому правому куті групи Анімація, щоб відобразити діалогове вікно появи. Виберіть (Немає звуку) від Звук і клацніть в порядку.
Порада
Ви не можете видалити звуки з усіх анімацій автоматично; ви повинні видалити кожен з них вручну.




