Apple запустила iOS 15, його останню операційну систему, наприкінці вересня 2021 року з широким набором нових корисних функцій для власників iPhone. Хедлайнери включають режим фокусування для блокування небажаних відволікаючих факторів, функцію SharePlay, яка дозволяє завантажувати медіа у ваші дзвінки FaceTime та більш інтелектуальний підсумок сповіщень, який упорядковує повідомлення відповідно до ваших уподобання.
Зміст
- Використання Face ID з маскою (iOS 15.4)
- Контролюйте свою конфіденційність за допомогою звіту про конфіденційність програми (iOS 15.2)
- Legacy Contacts забезпечує близьким людям доступ до ваших даних (iOS 15.2)
- Дивіться та слухайте з друзями через SharePlay (iOS 15.1)
- Додайте картку вакцинації від COVID-19 до Apple Wallet (iOS 15.1)
- Отримайте більше інформації про свої фотографії
- Додайте підписи та налаштуйте дату, час і розташування фотографій
- Перетягніть електронні листи та нотатки, щоб створити пов’язані нагадування
- Збережіть кілька фотографій за допомогою перетягування
- Одягніть свій Memoji новим одягом і кольорами
- Уникніть відволікань за допомогою Focus в iOS 15
- Запросіть своїх друзів Android на групові дзвінки FaceTime
- Використовуйте Shared with You, щоб відстежувати все в Повідомленнях
- Виділіть і використовуйте слова на зображеннях за допомогою Live Text
- Створення груп вкладок у Safari
- Отримуйте свій щоденний дайджест за допомогою підсумкових повідомлень
Це не так, якби тоді Apple просто сиділа і перевела дух. Одразу після випуску компанія почала оновлювати iOS 15, додаючи нові функції та виправлення, щоб вона залишалася свіжою, динамічною, без помилок і безпечною. Остання версія iOS 15.4. Ми зібрали набір порад і підказок щодо iOS 15, які допоможуть вам повністю розкрити потенціал вашого iPhone.
Рекомендовані відео
Використання Face ID з маскою (iOS 15.4)
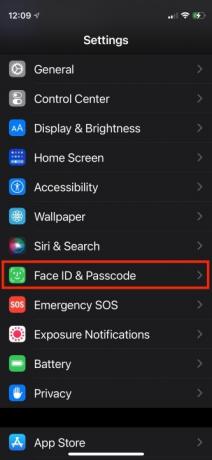
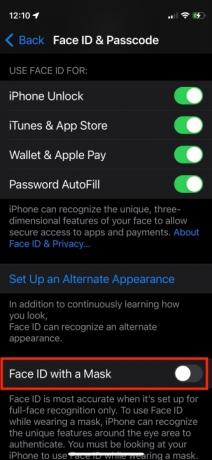
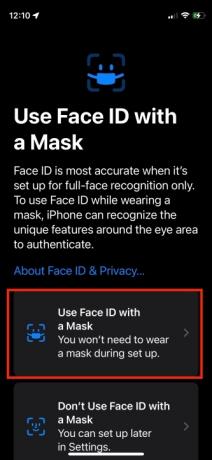
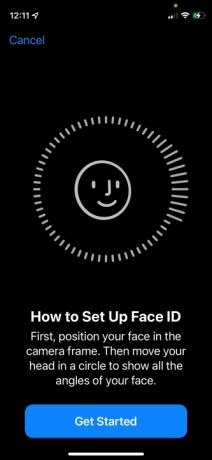
В iOS 15.4 Apple нарешті дозволяє розблоковувати ваш iPhone за допомогою Face ID і автентифікувати платежі Apple Pay, поки ви носите маску. Хоча раніше ви могли автентифікувати свою особу, вам потрібна була допомога від Apple Watch, якщо ви носили маску для обличчя. Більше не. Сьогодні ваш iPhone розпізнає зону навколо очей, хоча Apple каже, що це менш безпечно, ніж повне розпізнавання обличчя. Але це, звичайно, зручніше, коли ви носите маску для обличчя, особливо під час використання Apple Pay. Ось як це налаштувати. Зауважте, що ця функція доступна лише для моделей iPhone 12 і 13.
Пов'язані
- Як позбутися чужого Apple ID на своєму iPhone
- Цей телефон Android за 600 доларів має одну велику перевагу перед iPhone
- iPhone 15: прогноз дати випуску та ціни, витоки, чутки тощо
Крок 1: Запустіть програму Налаштування.
Крок 2: Торкніться Face ID і пароль.
крок 3: Введіть свій пароль.
крок 4: Увімкніть Використовуйте ідентифікатор обличчя з маскою перемикайтеся та дотримуйтесь інструкцій.
Контролюйте свою конфіденційність за допомогою звіту про конфіденційність програми (iOS 15.2)
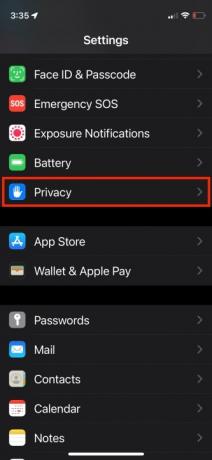
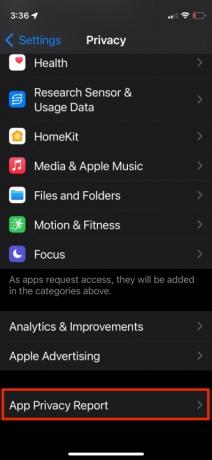
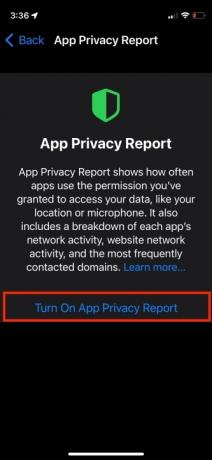
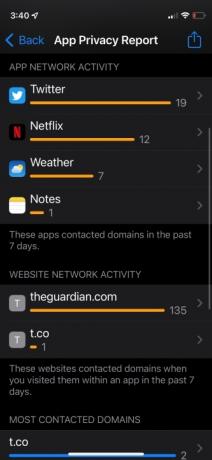
Звіт про конфіденційність додатка дає змогу побачити, як часто ваші додатки отримували доступ до даних, що залежать від дозволу, як-от місцезнаходження, фотографії, камера, мікрофон і контакти, протягом останніх семи днів.
Ви можете бачити, які програми зв’язувалися з іншими доменами та коли вони це робили, щоб відстежувати активність програми у фоновому режимі. Ви можете бачити всі трекери, які використовує веб-сайт, щоб знати, куди переміщуються ваші дані. Звіт про конфіденційність програми доступний у програмі «Налаштування», вибравши розділ «Конфіденційність» і вибравши «Звіт про конфіденційність програми». Звідти ви можете ввімкнути його. Після того, як ви деякий час використовуєте програми, дані почнуть відображатися. Ось як почати.
Крок 1: Запустіть Налаштування додаток
Крок 2: Торкніться Конфіденційність.
крок 3: Прокрутіть вниз і торкніться Звіт про конфіденційність програми.
крок 4: Торкніться ВвімкнутиЗвіт про конфіденційність програми.
Якби ви мали Запис активності в програмі увімкнуто в попередніх версіях, звіт про конфіденційність програми вмикається автоматично та вже заповнюється даними. Якщо ви цього не зробили, просто почніть користуватися деякими програмами та веб-сайтами на кілька хвилин, і дані негайно надійдуть.
Legacy Contacts забезпечує близьким людям доступ до ваших даних (iOS 15.2)
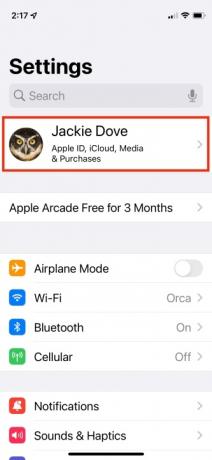
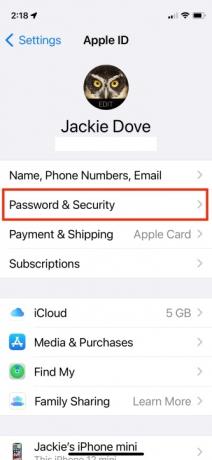
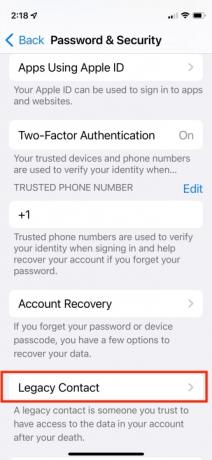
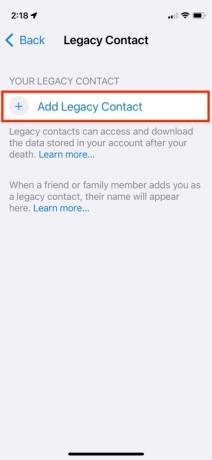

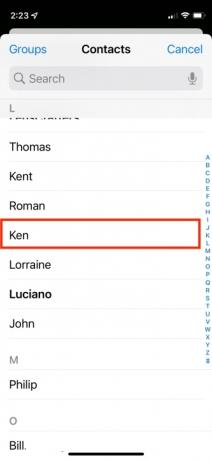

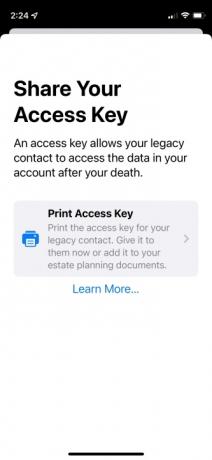
Якщо у вас є сім’я чи близькі друзі, налаштування Legacy Contact гарантує, що ваш Apple ID і дані (Digital Legacy) можна буде відновити, якщо з вами станеться щось катастрофічне. Це дозволяє вам призначити довірену особу для доступу до вашого Apple ID і ваших даних, коли ви помрете. Ця особа має доступ до ваших фотографій, повідомлень, нотаток, файлів, контактів, подій календаря, програм і резервних копій пристрою. Ця особа може зняти блокування активації з ваших пристроїв. Цей параметр не включає паролі iCloud Keychain або ліцензовані носії.
Ви можете вибрати користувача iPhone або Android, або будь-кого віком від 13 років і поділитися своїм спеціальним ключем доступу через Повідомлення або роздрукувати його. У вас може бути більше одного контакту у спадщині, тому повторіть наведені нижче кроки для будь-якої кількості. Ось як почати.
Крок 1: Запустіть програму Налаштування.
Крок 2: Торкніться свого зображення профілю, щоб перейти до налаштувань Apple ID.
крок 3: Торкніться Пароль і безпека.
крок 4: Торкніться Старий контакт.
крок 5: Торкніться Додати старий контакт.
Крок 6: У спливаючому вікні з описом функції торкніться Додати старий контакт.
Крок 7: Автентифікація за допомогою Face ID, Touch ID або пароля.
Крок 8: Apple пропонує членів родини, якщо у вас увімкнено Family Sharing. Якщо у вас немає Family Sharing, він переходить безпосередньо до вашого списку контактів.
Крок 9: Вибравши когось, торкніться Далі.
Крок 10: На екрані з описом функції торкніться Продовжити.
Крок 11: Виберіть, як поділитися своїм ключем доступу: Ви можете надіслати iMessage або роздрукувати його копію.
Крок 12: Після того як ви надіслали повідомлення або роздрукували свою стару контактну інформацію, цю особу офіційно визнають вашим старим контактом.
Дивіться та слухайте з друзями через SharePlay (iOS 15.1)
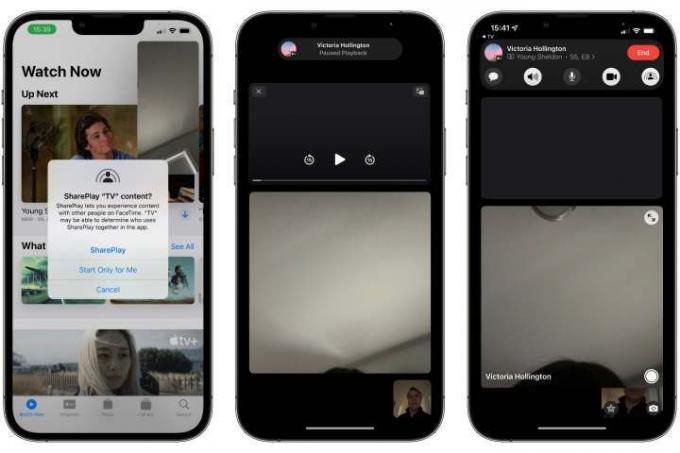
З iOS 15.1 або новішої версії ви можете перетворити групові дзвінки FaceTime на спільний перегляд і прослуховування з друзями завдяки новій функції SharePlay від Apple. Це включає спільний перегляд шоу на Apple TV+, прослуховування списків відтворення в Apple Music тощо. Ось як почати:
Крок 1: Переконайтеся, що кожен, хто хоче взяти участь, використовує iOS 15.1 або пізнішої версії.
Крок 2: Почніть дзвінок FaceTime — особистий дзвінок або груповий дзвінок FaceTime.
крок 3: Коли всі, кого ви запросили, приєднаються до виклику FaceTime, проведіть пальцем назад до головного екрана.
крок 4: Відкрийте підтримувану програму, як-от Apple Music або Apple TV.
крок 5: Виберіть пісню, фільм або телешоу, які ви хочете послухати або переглянути разом.
Крок 6: Коли буде запропоновано, торкніться SharePlay щоб підтвердити, що ви хочете поділитися вмістом.
Усі учасники вашого виклику FaceTime отримають підказку приєднатися до SharePlay. Коли всі приєднаються, вміст буде синхронізовано, щоб усі дивилися або слухали разом. Елементи керування відтворенням також є спільними, тому будь-хто може відтворити або призупинити вміст, хоча такими функціями, як гучність і субтитри, можна керувати окремо для кожного користувача. Поділяючись піснями в Apple Music, ви також отримаєте спільну чергу відтворення. Учасники можуть змінювати те, що грає, або додавати власні пісні для справжньої вечірки.
Зауважте, що всі учасники виклику повинні мати доступ до спільного вмісту. Для потокових сервісів, таких як Apple Music і Disney+, кожен повинен мати власну підписку. Якщо ви хочете поділитися фільмом або телешоу, придбаними в iTunes, усі учасники також повинні їх придбати. Хороша новина полягає в тому, що це вже має бути покрито для підписок Apple і вмісту, придбаного в iTunes, під час використання SharePlay із вашим Сімейний обмін група.
SharePlay працює лише з додатками, які його підтримують, але це досить великий список. Популярні програми потокового відео, як-от Disney+, ESPN+, HBO Max, Hulu, NBA, Paramount+ і SHOWTIME, доступні і навіть містить інші програми та служби — від TikTok і Twitch до Apollo для Reddit і Night небо
Додайте картку вакцинації від COVID-19 до Apple Wallet (iOS 15.1)
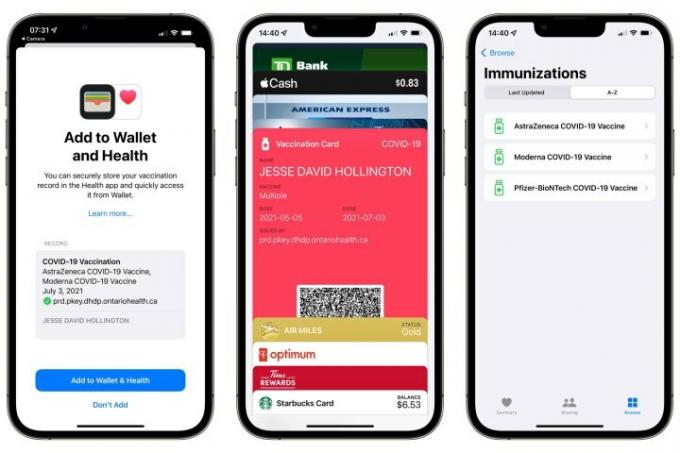
Якщо ваша державна установа охорони здоров’я видає підтвердження вакцинації за допомогою SMART Health Card стандартний і ви використовуєте iOS 15.1 або пізнішу версію, ви можете додати цифрову картку вакцинації безпосередньо в Apple Гаманець. Ось як:
Крок 1: Роздрукуйте QR-код щеплення або відобразіть його на іншому екрані.
Крок 2: Відкрийте програму Камера на своєму iPhone.
крок 3: Наведіть камеру iPhone на QR-код.
крок 4: Торкніться Здоров'я посилання, що з’явиться.
крок 5: Дотримуйтеся вказівок на екрані, щоб додати свій запис про вакцинацію в програми Wallet і Health.
Якщо ви все ще використовуєте iOS 15.0, ви можете скористатися наведеними вище кроками, щоб зберегти свій запис про вакцинацію в програмі Health, але вам потрібно оновіть до iOS 15.1, щоб він також відображався в додатку Wallet, де ви можете отримати його так само легко, як кредитну картку, картку лояльності або квиток.
Якщо у вас є QR-код у цифровій формі на вашому iPhone, наприклад, на урядовому веб-сайті чи у завантаженому PDF-файлі, ви також можете відсканувати його безпосередньо на ваш iPhone, без необхідності роздруковувати або показувати на другому екрані завдяки функції Live Text в iOS 15. Ось як:
Крок 1: Відкрийте QR-код підтвердження вакцинації на своєму iPhone.
Крок 2: Збільште масштаб веб-сторінки або PDF-файлу, що містить QR-код, щоб він займав більшу частину екрана.
крок 3: Зробіть знімок екрана, одночасно натиснувши кнопки збільшення гучності та сплячого режиму/пробудження.
крок 4: Відкрийте програму «Фотографії» та знайдіть щойно збережений знімок екрана.
крок 5: Торкніться Живий текст у нижньому правому куті. Піктограма стане синьою, а текст і QR-коди на фотографії будуть виділені.
Крок 6: Натисніть і утримуйте QR-код.
Крок 7: Торкніться Відкрити в Health у спливаючому меню, що з’явиться.
Крок 8: Дотримуйтеся вказівок, щоб додати картку вакцинації до програми Wallet і Health.
Дивіться наш спеціальний посібник для отримання додаткової інформації.
Отримайте більше інформації про свої фотографії

З iOS 15 тепер ви можете переглядати метадані EXIF (модель камери, швидкість затвора, діафрагму, роздільну здатність), що зберігаються на ваших фотографіях, без допомоги сторонніх програм. Ви можете знайти всі ці деталі прямо в програмі «Фото». Ось як:
Крок 1: Торкніться фотографії, щоб відкрити її в повноекранному режимі.
Крок 2: Проведіть пальцем угору або торкніться Інформація внизу екрана.
Ви побачите картку з інформацією про те, коли та де були зроблені ваші фотографії, який пристрій використовувався для їх зйомки, розмір і роздільну здатність фотографії тощо.
Крім того, Apple додала новий рівень машинного навчання в iOS 15, щоб допомогти вам отримати ще більше інформації з ваших фотографій. Завдяки функції Visual Look Up ваш iPhone (моделі XS/XR або новіші) може розпізнавати певні об’єкти та сцени та надавати посилання на статті Вікіпедії та подібні зображення з Інтернету. Відповідні фотографії включають квіти, рослини, пам’ятки, популярне мистецтво та навіть породи домашніх тварин. Ви побачите візуальний індикатор на фотографіях, де iOS розпізнає об’єкт; торкніться цього, щоб отримати більше інформації про цей об’єкт. Ця функція Visual Look Up наразі доступна лише в США, тобто для того, щоб вона працювала, на вашому iPhone має бути встановлено Сполучені Штати.
Додайте підписи та налаштуйте дату, час і розташування фотографій
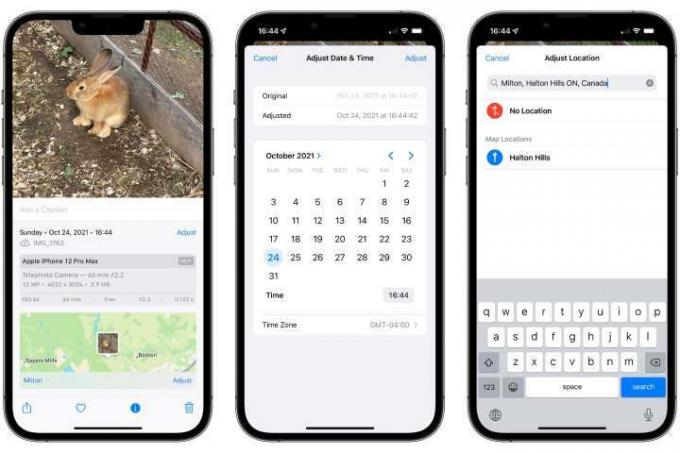
Програма «Фотографії» в iOS 15 дозволяє не лише переглядати метадані EXIF — ви також можете вносити зміни до деяких із них. Це включає додавання підписів до фотографій, а також налаштування дати, часу та місця зйомки. Ось як:
Крок 1: В Фотографії торкніться фотографії, щоб відкрити її.
Крок 2: Проведіть пальцем угору або торкніться Інформація внизу екрана, щоб відкрити його розширену інформацію.
крок 3: Щоб додати підпис, торкніться Додайте підпис місце прямо під фотографією, почніть вводити текст і торкніться Готово коли закінчено.
крок 4: Щоб змінити дату фото, торкніться Налаштувати праворуч від дати та часу.
крок 5: Щоб змінити місце розташування фотографії або повністю видалити її розташування, прокрутіть униз і торкніться Налаштувати у нижньому правому куті карти. Якщо для фотографії не збережено місцезнаходження, ви побачите кнопку, щоб додати місце.
Перетягніть електронні листи та нотатки, щоб створити пов’язані нагадування
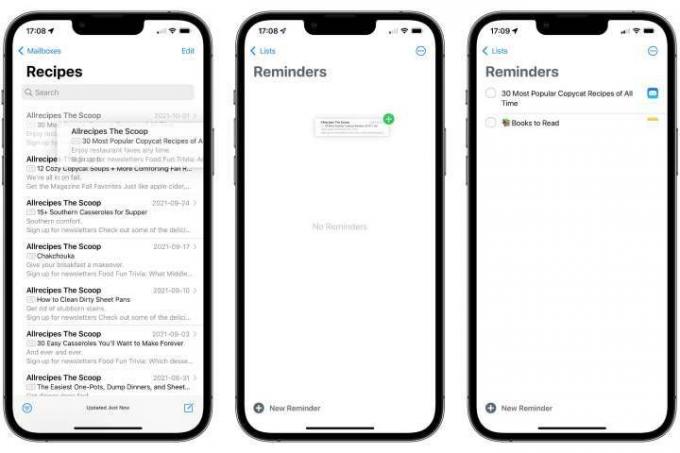
Кілька років ми могли перетягувати елементи між програмами на iPad, але iOS 15 вперше надає цю можливість на iPhone. Одним із зручних способів використання цього є створення нових нагадувань із посиланнями на повідомлення електронної пошти та нотатки. Ось як:
Крок 1: Відкрийте програму Пошта або Нотатки.
Крок 2: Торкніться, утримуйте та почніть перетягувати повідомлення електронної пошти або нотатку, якщо потрібно.
крок 3: Коли ви почнете перетягувати об’єкт, утримуйте його пальцем, щоб утримати його на місці.
крок 4: Іншим пальцем проведіть вгору від нижньої частини екрана, щоб повернутися на головний екран, продовжуючи утримувати перший палець на повідомленні чи нотатці.
крок 5: Другим пальцем торкніться Нагадування щоб відкрити програму Нагадування.
Крок 6: Перемістіть перший палець, який усе ще має тримати вибраний елемент, на порожнє місце у списку нагадувань і підніміть палець, щоб опустити його туди.
Нове нагадування буде створено з темою електронного листа або заголовком нотатки як назвою за замовчуванням, хоча ви можете змінити це на будь-яке. Коли ви торкаєтеся від нього, щоб припинити редагування, ви побачите піктограму «Пошта» або «Нотатки» праворуч, яку можна торкнутися, щоб повернутися до вихідного електронного листа чи нотатки.
Це також працює з деякими популярними програмами сторонніх розробників, хоча ви отримуватимете лише зворотні посилання для повідомлень електронної пошти. Якщо перетягнути нотатку в програму стороннього розробника, її текст буде просто вставлено, оскільки Apple поки що не дозволяє стороннім розробникам посилатися безпосередньо на програму Notes.
Дивіться наш спеціальний посібник для багатозадачності в iPadOS 15.
Збережіть кілька фотографій за допомогою перетягування
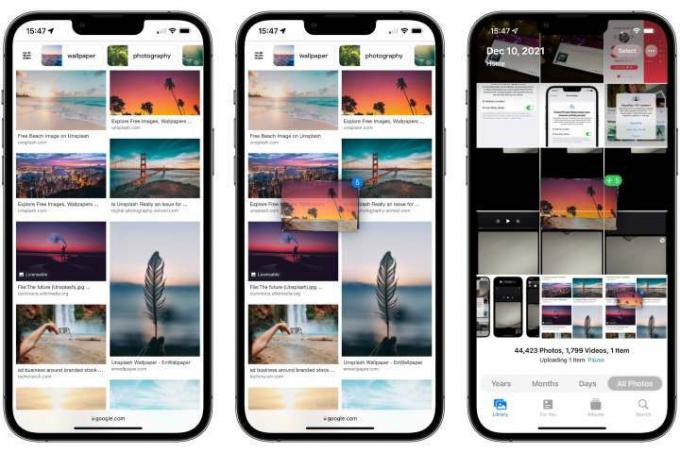
Перетягування також працює з багатьох інших програм, і один із найпопулярніших трюків, які з’явилися в iOS 15, полягає в тому, щоб зберегти кілька фотографій із Safari у вашій бібліотеці фотографій. Ось як:
Крок 1: Відкрийте сторінку в Safari з кількома зображеннями, як-от результати пошуку Google Images.
Крок 2: Натисніть, утримуйте та почніть перетягувати перше зображення, яке ви хочете зберегти.
крок 3: Продовжуйте тримати палець на першому зображенні.
крок 4: Торкніться додаткових зображень, щоб додати їх до вибору. Ви повинні побачити, як вони складаються під вашим першим пальцем із синім значком, який показує кількість вибраних.
крок 5: Утримуючи набір зображень першим пальцем, проведіть вгору від нижньої частини екрана, щоб повернутися на головний екран.
Крок 6: Торкніться Фотографії щоб відкрити програму «Фотографії».
Крок 7: Відпустіть перший палець, щоб перемістити набір зображень у вашу бібліотеку фотографій.
Майте на увазі, що це збереже лише відображені зображення з Safari, тому, якщо ви робите це з індексну сторінку, як-от пошук зображень Google, ви отримаєте лише мініатюри з нижчою роздільною здатністю, збережені на вашому бібліотека.
Однак ви можете перетягувати кілька елементів майже з будь-якого місця за допомогою тієї самої техніки. Використовуйте його, щоб прикріпити кілька фотографій із «Фото» до «Пошти» або перекинути кілька повідомлень «Пошта» в «Нагадування» — у цьому випадку ви отримаєте один запис для кожного повідомлення.
Одягніть свій Memoji новим одягом і кольорами
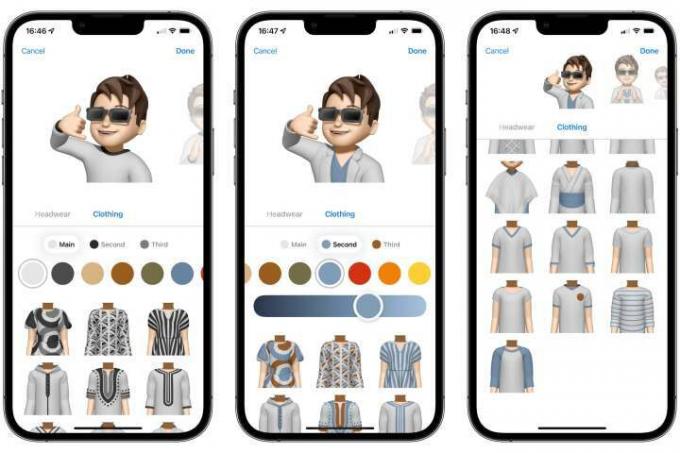
Для любителів цифрової моди серед нас Apple зібрала цілий новий гардероб Налаштування Memoji. Уперше в новому розділі «Одяг» ви можете відмовитися від основного сірого кольору, вибравши 12 альтернативних кольорів сорочок, а також 40 різних стилів одягу, щоб надати вашому аватару унікального вигляду. Ось як:
Крок 1: Відкрийте розмову в Повідомленнях.
Крок 2: У панелі програм над клавіатурою торкніться Стікери Memoji значок.
крок 3: Виберіть свій улюблений аватар Memoji.
крок 4: Торкніться кнопки з трьома крапками ліворуч.
крок 5: Торкніться Редагувати.
Крок 6: Прокрутіть праворуч до кінця списку категорій і торкніться Одяг.
Крок 7: Налаштуйте одяг свого Memoji за допомогою наведених тут параметрів. Коли закінчите, торкніться Готово у верхньому правому куті.
Ви можете застосувати до трьох різних кольорів для кожного предмета одягу, включаючи головний убір і окуляри, і Apple додала кілька нових поз, щоб продемонструвати їх. Apple також додала деякі інклюзивні аксесуари Accessibility Memoji, зокрема кисневі трубки, кохлеарні імплантати та м’який шолом для головного убору. Ви навіть можете вибрати різні кольори для лівого та правого ока вашого аватара.
Дивіться наш спеціальний посібник про те, як створювати та редагувати Memoji.
Уникніть відволікань за допомогою Focus в iOS 15
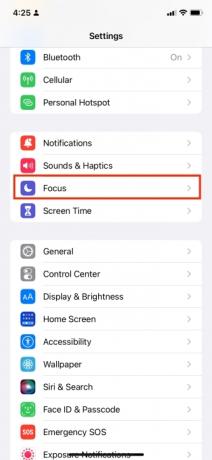
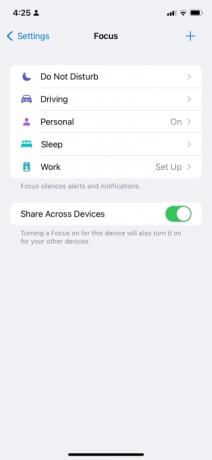

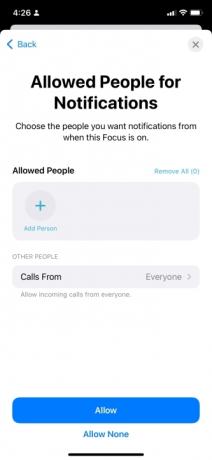
Режим фокусування це, мабуть, найважливіша нова функція iOS 15. Оновлена та вдосконалена версія режиму «Не турбувати» дозволяє налаштувати більше одного «Фокусу» та налаштувати його налаштування. Наприклад, ви можете налаштувати інший фокус для різних дій або ситуацій, дозволяючи блокувати відволікаючі сповіщення під час роботи, сну, відпочинку чи водіння). Хоча iOS 15 пропонує кілька налаштувань фокусу за замовчуванням, які ви можете налаштувати, ви також можете створювати абсолютно нові та персоналізовані фокуси. Ось як ви налаштуєте та налаштуєте вже існуючий фокус:
Крок 1: Йти до Налаштування > Фокус. Ви знайдете Фокус там, де раніше був режим «Не турбувати». (Ви також можете провести пальцем вниз від верхнього правого кута сенсорного екрана, щоб відкрити Центр керування, і торкнутися Фокус, розташований ліворуч від індикатора яскравості.)
Крок 2: торкніться однієї з наявних опцій фокусування. Спочатку ви побачите Не турбувати, Особистий, Сон, і робота, хоча якщо ваш iPhone виявить, що ви за кермом, він запропонує вам налаштувати Focus для цього.
Крок 3: тепер налаштуйте параметри для свого Focus, але зауважте, що деякі Focus мають різні параметри та обмеження, які ви можете вибрати. Більшість працює однаково, дозволяючи вибирати людей і програми, від яких ви отримуватимете сповіщення, а також час та інші умови, протягом яких вони діятимуть, наприклад, коли ви перебуваєте в певному місці або використовуєте певні програми.
Однак фокуси «Водіння» та «Сон» є особливими випадками. «Водіння» замінює функцію «Не турбувати за кермом» з iOS 14 і попередніх версій, і її можна активувати автоматично лише під час керування автомобілем. З міркувань безпеки ви також не зможете дозволити певним програмам надсилати вам сповіщення, поки Driving Focus увімкнено. увімкнено, хоча спеціально призначені часові сповіщення все одно надходитимуть для тих програм, які підтримують їх.
Так само фокус сну прив’язаний до Функція відстеження сну перед сном які ви налаштували в програмі Health. Він автоматично активується в призначений вами час сну та вимикається під час пробудження. Натомість ви можете розпочати його під час відпочинку, наприклад за 30 хвилин до сну.
Додаткові параметри в кожному Focus дозволяють вирішити, чи бажаєте ви ділитися своїм статусом Focus, коли певні контакти надсилають вам повідомлення, показувати без звуку сповіщення на екрані блокування, затемнити екран блокування, вимкнути підрахунок значків сповіщень для програм на головному екрані або навіть приховати весь дім екран повністю. Це останнє може бути особливо корисним, якщо у вас є набір програм, пов’язаних із роботою, про які ви не хочете думати під час особистого часу або навпаки. Зауважте, що це не блокує ці програми повністю — ви все ще можете отримати доступ до них через Бібліотека програм — але думка тут геть з поля зору, з голови. Ви можете повернутися до Налаштування > Фокус у будь-який час і змінити параметри для будь-якого Focus, який ви використовуєте.
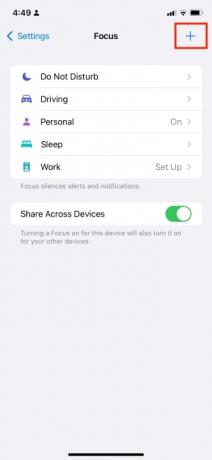
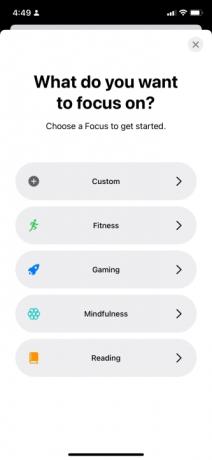
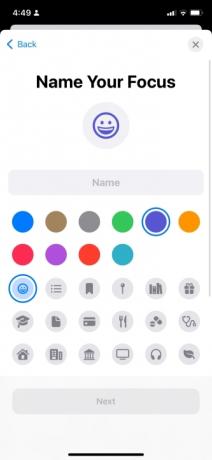
Focus також дозволяє створювати абсолютно нові фокуси для будь-якої діяльності чи ситуації (наприклад, відпустка, ігри, репетиції, клуби). iOS 15 також містить спеціальні шаблони для фітнесу, ігор і уважності. активувати автоматично щоразу, коли ви берете участь у цих діях. Наприклад, Fitness Focus увімкнеться щоразу, коли ви почнете тренування на Apple Watch, а Gaming Focus увімкнеться, щойно ви підключите бездротовий ігровий контролер до свого iPhone або iPad.
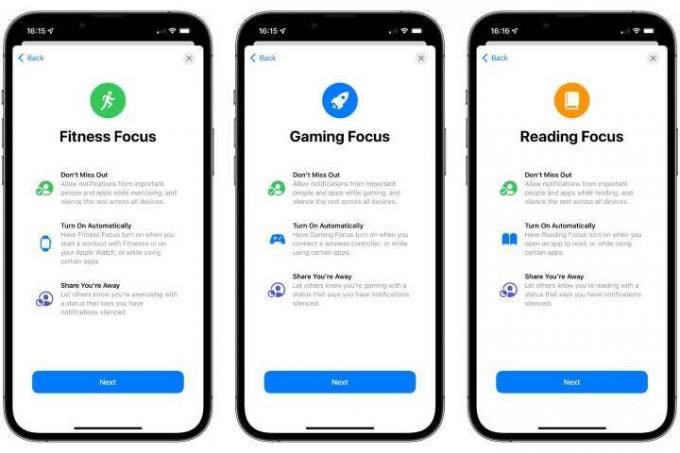
Ви можете створити спеціальний фокус, перейшовши до Налаштування > Фокус а потім торкніться + у верхньому правому куті екрана. Після цього просто дотримуйтеся вказівок на екрані, щоб вибрати призначення або пов’язану з ним діяльність Focus, дайте йому ім’я та виберіть, хто все ще зможе надсилати вам повідомлення чи телефонувати.
Запросіть своїх друзів Android на групові дзвінки FaceTime

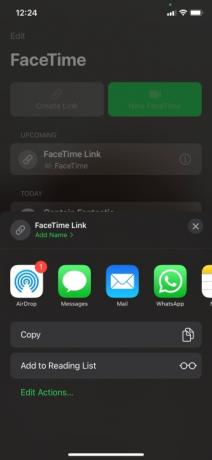
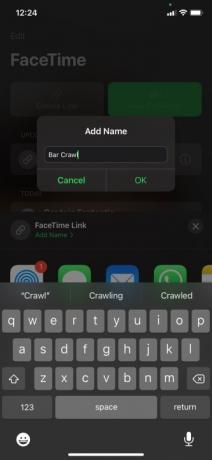
З iOS 15 тепер ви можете залучити до виклику FaceTime майже будь-кого, незалежно від того, чи він користується iPhone, смартфоном Android або навіть використовує сучасний веб-браузер на своєму ПК. Нова функція дозволяє створювати посилання для виклику FaceTime, подібно до інших служб відеоконференцій, як-от Збільшити, і будь-хто, кому ви надішлете посилання, зможе приєднатися до вашого дзвінка, просто натиснувши на нього. Ось як це використовувати:
Крок 1: запустіть FaceTime, а потім натисніть Створити посилання (ви побачите його у верхньому лівому куті екрана).
Крок 2: Далі виберіть, як ви хочете надіслати посилання. Ви можете вибрати програму «Повідомлення», «Пошта», WhatsApp та інші програми або навіть просто скопіювати її в буфер обміну. Ви також можете вибрати назву для FaceTime Link, торкнувшись Додайте ім'я (зеленим), а потім введіть назву, перш ніж торкнутися в порядку.
Крок 3: Вибравши програму, через яку потрібно надіслати посилання, виберіть особу, якій ви хочете його надіслати. Ви можете повторити кроки 2 і 3 для будь-якої кількості людей, яких ви хочете залучити до виклику FaceTime (як для користувачів iPhone, так і для Android). Ви також можете скопіювати посилання та вставити його куди завгодно, наприклад у групі Facebook або ланцюжку розмов у WhatsApp.
Крок 4: після того як ви надіслали посилання принаймні одній особі, ви зможете торкнутися його самостійно та почати виклик FaceTime. Для цього знову відкрийте FaceTime і торкніться Посилання FaceTime (або як би ви його не називали), який ви знайдете під Майбутні підзаголовок. Після цього з’явиться екран FaceTime, який містить банер/підвікно вгорі з можливістю Приєднуйтесь дзвінок, який ви створили. Торкніться Приєднуйтесь, який почне дзвінок у вашому кінці та представить вам рядок тексту (на тому самому банері вгорі), який повідомляє, що ви В очікуванні інших.
На цьому етапі ваші запрошені мають приєднатися до виклику. Вони можуть зробити це, торкнувшись/клацнувши посилання, яке ви їм надіслали. Відкриється екран FaceTime, який містить Приєднуйтесь у верхньому правому куті. Якщо вони ще не є контактом, їм потрібно буде ввести свої імена. Після того, як вони постукали Приєднуйтесь, ви отримаєте сповіщення з проханням схвалити або відхилити їхній запит на приєднання до дзвінка.
Дивіться наш спеціальний посібник про те, як здійснити груповий виклик FaceTime.
Використовуйте Shared with You, щоб відстежувати все в Повідомленнях
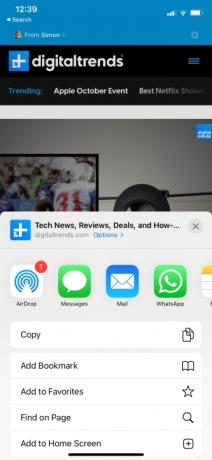

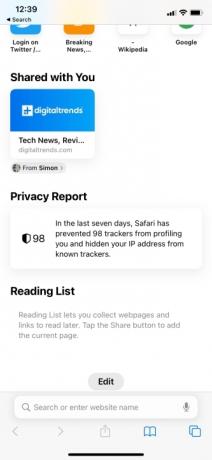
Shared with You – це нова функція, яка автоматично створює для вас нову папку вибраного (під назвою «Shared with You») у п’яти рідних програмах Apple щоразу, коли контакт надсилає посилання через Повідомлення. Шість додатків, з якими зараз працює ця функція, це Музика, Apple TV, Новини, Подкасти, Фотографії та Safari. У програмі «Фото» ви можете легко зібрати в одному місці всі фотографії, якими з вами поділилися інші.
Наприклад, скажімо, ви або ваш друг натрапили на дійсно цікавий веб-сайт. Торкнувшись Поділіться внизу браузера Safari та надсилаючи посилання через Повідомлення, одержувач бачитиме його щоразу, коли відкриватиме нову вкладку браузера в Safari. Це буде під Поділився з вами під заголовком «Вибране» та «Часто відвідувані».
Той самий принцип застосовується до інших чотирьох програм. Наприклад, ви можете поділитися альбомом (або піснею чи виконавцем) в Apple Music, торкнувшись Більше значок і потім Поділіться, після чого ви обираєте Повідомлення і надішліть його потрібному адресату. Після надсилання одержувач побачить спільний альбом або трек, торкнувшись Слухай зараз і прокрутіть униз до Поділився з вами розділ.
Програма «Фотографії» також пропонує ще один приємний штрих. Не лише спільні фотографії відображатимуться в розділі Shared With You, а відповідні зображення будуть інтегровані прямо у вашу хронологію бібліотеки. Наприклад, якщо хтось поділиться фотографіями з вечірки чи концерту, на яких ви були разом, ваша програма «Фото» розпізнавати це — на основі таких речей, як дата, час і місцезнаходження — і автоматично зіставляти їх із вашими власними фотографіями з цього місця та сама подія. Ці додаткові фотографії відображатимуться спеціальною піктограмою, яка вказуватиме на те, що ними поділилися інші, але вони не будуть додані до вашої бібліотеки, якщо ви спеціально не вирішите це зробити.
Зауважте, що ви також можете вибрати, які розмови буде включено в Shared With You у програмі «Повідомлення». Ось як:
Крок 1: Запустіть Повідомлення та виберіть розмову.
Крок 2: Торкніться аватара особи чи групи у верхній частині вікна розмови.
крок 3: Торкніться перемикача поруч Показати в Shared with You щоб вимкнути його.
Ви також можете закріпити певні елементи прямо з бесіди в Повідомленнях, щоб переконатися, що вони відображаються більш помітно у відповідному розділі Shared with You. Ось як:
Крок 1: Перейдіть до розмови Повідомлень, де ви хочете закріпити елемент.
Крок 2: Натисніть і утримуйте спільний вміст, наприклад посилання чи фотографію.
крок 3: Торкніться Кнопка закріплення. У нижньому лівому куті з’явиться маленький жовтий індикатор шпильки.
Закріплений вміст з’явиться у верхній частині розділу Shared with You у Safari та інших підтримуваних у додатках, а також у розділі «Піни» на інформаційній сторінці кожного контакту в Повідомленнях і під час пошуку в Повідомлення.
Виділіть і використовуйте слова на зображеннях за допомогою Live Text

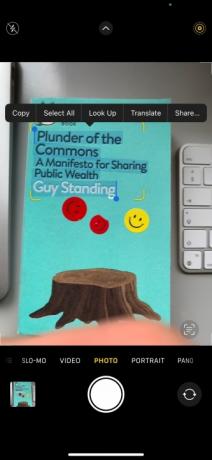
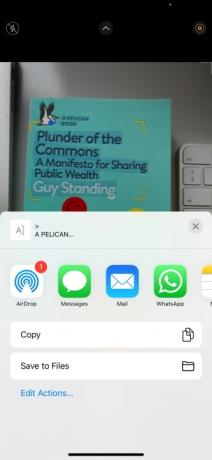
В iOS 15 ви можете виділяти, копіювати, вставляти та шукати текст, який відображається на зображеннях і фотографіях. Насправді ви можете використовувати його не лише для пошуку тексту в Інтернеті чи відкриття веб-сайтів, але також можете телефонувати за номерами телефонів, які вказані, скажімо, на вивісках, які ви сфотографували. Однак для його використання вам знадобиться принаймні iPhone XS/XR або новішої версії. Ось що потрібно зробити:
Крок 1: сфотографуйте текст, який ви хочете використати, але переконайтеся, що це чітке та пряме фото. Або, якщо у вас уже є фото, відкрийте «Фотографії» та виберіть його.
Крок 2: коли ви вибрали зображення, натисніть і утримуйте текст, який потрібно виділити. Потім ви зможете перетягнути виділене поле, щоб переконатися, що весь потрібний текст виділено.
Крок 3: виберіть один із представлених варіантів, наприклад Копіювати, вибрати все, шукати, перекладати, або Поділіться. Потім продовжуйте за бажанням.
Зауважте, що варто звернути увагу на мале Живий текст у нижньому правому куті зображення. Якщо його немає, ви не зможете виділити та використовувати будь-який текст. У такому випадку спробуйте зробити інше зображення потрібного тексту. Насправді вам не потрібно робити фотографію, щоб виділити та використовувати живий текст — просто скористайтеся цією функцією у видошукачі камери. Відкрийте камеру та наведіть свій iPhone на потрібний текст, і якщо він розпізнає текст, який можна використовувати, Живий текст у нижньому правому куті з’явиться значок .
Створення груп вкладок у Safari
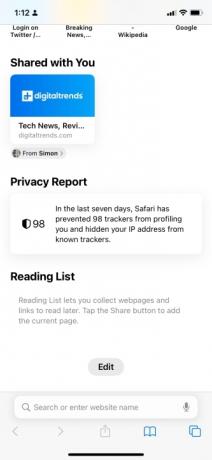

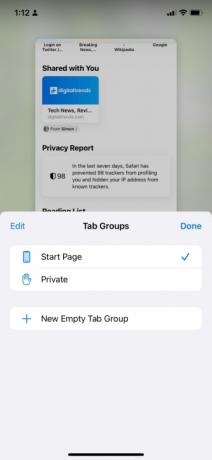

Apple надала iOS 15 ряд нових елементів для Safari, включаючи новий захист конфіденційності та нижню панель вкладок. Однак, мабуть, найкориснішою є можливість організовувати вкладки в групи. Увімкнувши це, ви можете переглядати та впорядковувати веб-сайти відповідно до їх категорії чи призначення (наприклад, робота, навчання, хобі). Ось як створити групу вкладок.
Крок 1: відкрийте Safari та торкніться Вкладки у нижньому правому куті.
Крок 2: Далі торкніться Початкова сторінка/1 [або Н] вкладка внизу екрана. Поруч із ним буде кількість відкритих вкладок, а також стрілка, спрямована вниз.
Крок 3: Торкніться Нова група порожніх вкладок, перед введенням назви для групи (наприклад, «технології», «музика» або будь-яке інше). Якщо ви вже перебуваєте на сайті або сторінці, яку хочете включити до нової групи вкладок, торкніться Нова група вкладок із 1 [або N] вкладок.
Це створює порожню групу вкладок. Після створення ви можете відвідувати веб-сайти та сторінки в новій вкладці. Будь-який сайт або сторінку, які ви відвідуєте, буде збережено в групі вкладок, якщо ви її не закриєте. Ви можете вийти з групи вкладок, торкнувшись Вкладки знову натисніть значок і виберіть нову вкладку чи іншу групу вкладок (якщо ви створили інші).
Дивіться наш спеціальний посібник про те, як керувати вкладками Safari.
Отримуйте свій щоденний дайджест за допомогою підсумкових повідомлень

Чи часто ви завалені незліченною кількістю сповіщень? Якщо так, то iOS 15 вас підтримує, оскільки вона представила інтелектуальний підсумок сповіщень, який упорядковує сповіщення відповідно до пріоритету, який ви надаєте певним програмам і контактам. Ця функція не тільки організовує та впорядковує ваші сповіщення, але й надсилає підсумки через регулярні проміжки часу, які ви можете встановити самостійно.
Щоб налаштувати заплановане зведення сповіщень, перейдіть до Налаштування > Сповіщення > Запланований підсумок. Далі увімкніть Запланований підсумок повзунок і торкніться Продовжити. Виберіть програми, які ви хочете включити до підсумку, а потім натисніть [N] Приклад. Нарешті, встановіть потрібний час (и) для вашого резюме або резюме. Ви можете додати більше двох щоденних підсумків, торкнувшись Додайте резюме.
Ви також можете надсилати всі майбутні сповіщення додатка до свого Зведення безпосередньо з Центру сповіщень. Просто проведіть по сповіщенню ліворуч і торкніться Параметри > Додати до підсумку. Ви також можете скасувати це для програм, які вже є в підсумку, провівши ліворуч і торкнувшись Опції > Доставляємо негайно.
Дивіться наш спеціальний посібник про те, як налаштувати підсумки сповіщень.
Рекомендації редакції
- iPhone щойно продали за шалену суму на аукціоні
- Чому ви не можете використовувати Apple Pay у Walmart
- Цей маленький гаджет надає вам найкращі функції iPhone 14 за 149 доларів
- Маєте iPhone, iPad або Apple Watch? Вам потрібно оновити його прямо зараз
- 16 найкращих програм для обміну повідомленнями для Android та iOS у 2023 році



