Adobe Photoshop Lightroom це потужне програмне забезпечення для настільних фотографій, яке стало однією з найбільш широко використовуваних програм професійними фотографами. Простота можливості керувати, обробляти та публікувати публікації в соціальних мережах з однієї програми є великою частиною того, чому професійні фотографи люблять це, і це також вагома причина, чому ви також повинні використовувати його, навіть якщо ви не плануєте робити кар’єру фотографія.
Adobe нещодавно оголосила про поділ Lightroom на дві пов'язані програми. Один зосереджений на мобільності, а інший — на потужному редакторі, який знайомий користувачам. Незалежно від змін, обидва мають спільні функції, а підписка на Adobe CC забезпечує обидві програми. Наша стаття була написана до внесення змін, але поради все ще актуальні, особливо для Adobe Lightroom Classic CC. (Щоб дізнатися більше про відмінності, ми маємо Стаття на це теж.)
Рекомендовані відео
Не хвилюйтеся, якщо ви новачок у редагуванні фотографій і ще не знаєте, як користуватися Lightroom, або якщо ви ще не тренувалися
найкращі комбінації клавіш; наш посібник проведе вас через основи та покаже, як така програма, як Lightroom, може полегшити, а не ускладнити ваш робочий процес.Пов'язані
- Найкраще безкоштовне програмне забезпечення для редагування фотографій на 2022 рік
- Кращі монітори для редагування фотографій
- Найкращі альтернативи Adobe Lightroom
Не лише для професіоналів
Чому непрофесійні користувачі бажають витрачати гроші (чи купуючи його відразу, чи підписавшись на Підписка на Adobe CC) у Lightroom має справу з однією великою проблемою, з якою стикаються люди: відстеженням усіх зображень, які ми робимо сьогодні. Хоча наші телефони та комп’ютери пропонують вбудовані засоби для цього, зазвичай їм бракує гнучкості та потужності Lightroom, не кажучи вже про потужні інструменти редагування.
Але перш ніж перейти до них, давайте розглянемо, мабуть, найважливішу частину головоломки Lightroom: можливості керування фотографіями.
Lightroom базується на системі каталогів і може автоматично створювати та керувати папками в кількох місцях, навіть на різних жорстких дисках, не втрачаючи відстеження ваших зображень. По суті, ви імпортуєте свої фотографії, а Lightroom полегшує їх пошук. Одним із способів це зробити є потужна функція пошуку та використання ключових слів, які ви можете додати до своїх зображень під час імпорту їх у програмне забезпечення.
Але його здатність виходить за рамки простого текстового пошуку. Завдяки розпізнавання обличчя, Lightroom може допомогти вам знайти зображення певних людей, що дозволяє позначати обличчя тегами та додавати до них імена. Після того, як ви кілька разів позначили певну особу, програмне забезпечення почне пропонувати теги обличчям, які, на його думку, відповідають обличчю, яке ви вже позначили на своєму комп’ютері.
Тож, коли вам потрібно знайти гарне фото свого сина чи доньки, чи того шкідника племінника, ви можете просто відкрийте Lightroom і знайдіть їх за назвою — припускаючи, що ви виконали початкову роботу з ногами та позначили їх обличчя. Потім програмне забезпечення витягне всі зображення у вашій системі, які мають таке обличчя.
Навігація в Lightroom
Lightroom розділено на кілька модулів, які розділяють кроки робочого процесу. Модуль «Бібліотека» — це місце, де ви можете імпортувати фотографії, додавати ключові слова, створювати папки та іншим чином керувати своїм каталогом. Модуль «Розробка» — це місце, де ви виконуватимете основну частину редагування зображень (додавання фільтрів, усунення ефекту «червоних очей», підвищення різкості, видалення дефектів тощо). Після цього йде модуль «Карта», яким ви, можливо, нечасто користуєтеся, але саме тут ви можете здійснювати пошук бібліотека зображень на основі даних GPS для фотографій, які містять таку інформацію (наприклад, зроблені на вашому телефон).
Далі йде модуль «Книга», де ви можете створювати фотоальбоми, які можна роздрукувати самостійно або через інтернет-постачальників як Blurb. Після цього у вас є модуль «Слайд-шоу», який — як ви вже здогадалися — допомагає налаштувати слайд-шоу. Нарешті, у вас є модулі «Друк» і «Веб», які здебільшого призначені для професіоналів, але модуль «Друк» допомагає друкувати зображення на домашньому принтері, а «Веб» допомагає створювати галерею. які ви можете завантажити на веб-сайт.
Щоб переходити між різними модулями в Lightroom, просто клацайте різні вкладки, розташовані у верхній правій частині вікна Lightroom.
Імпортуйте зображення в Lightroom за 6 простих кроків
Найважливішим кроком у використанні Lightroom є надання фотографій для роботи. Можливо, у вас уже є тисячі зображень десь на вашому комп’ютері, і Lightroom може працювати з ними на додаток до будь-яких нових, які ви робите. Наведені нижче кроки описують процес імпорту нових фотографій із камери чи карти пам’яті, крім Lightroom Вікно імпорту дозволяє легко перейти до будь-якої іншої папки для імпорту фотографій, які вже є на вашому комп’ютері, теж.
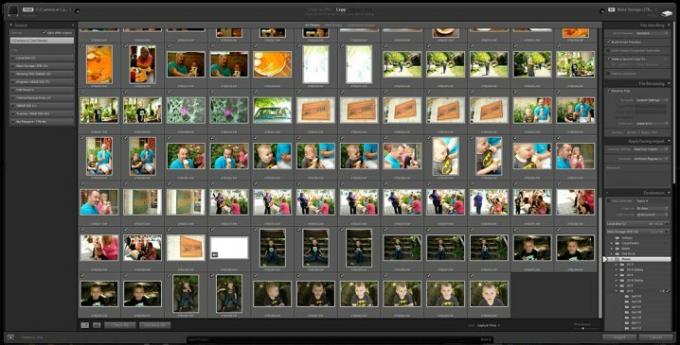
- Вставте картку пам'яті в пристрій для читання карток або підключіть камеру за допомогою кабелю USB.
- Відкрийте Lightroom.
- Натисніть кнопку «Імпортувати» (Lightroom має виявити карту пам’яті та автоматично відкрити вікно імпорту).
- Виберіть зображення, які потрібно імпортувати, або виберіть усі, щоб імпортувати їх усі.

- Додайте ключові слова, щоб полегшити пошук цих зображень пізніше, наприклад «Возз’єднання родини 2016».
- Імпортуйте зображення. (Ви також можете вказати йому, куди на вашому комп’ютері імпортувати зображення, але за замовчуванням це ваша папка зображень, тому більшість із вас захоче просто залишити це.)
- Це воно!
У разі імпорту фотографій з іншого місця на вашому комп’ютері Lightroom пропонує три варіанти керування цими файлами. Ви можете просто «додати» фотографії, що залишить фізичні файли там, де вони є; «скопіювати» їх, що дублює файли та розміщує копію у вашій призначеній папці Lightroom; або «перемістіть» їх, що поміщає файли у папку Lightroom і видаляє їх із початкового розташування.
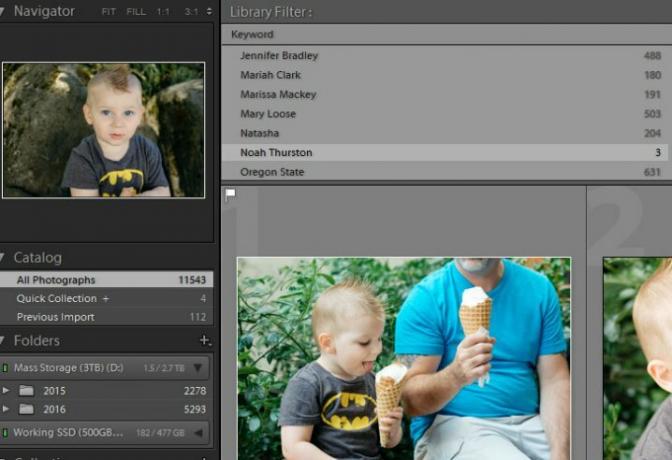
Використання інструментів редагування Lightroom для виведення ваших зображень на новий рівень
Як зазначалося вище, можливість редагувати свої фотографії в Lightroom настільки ж зручна, як і потужна. Ви можете робити все, починаючи від застосування стилів одним клацанням миші VSCO або простота використання в стилі Instagram, щоб витрачати більше часу та змінювати індивідуальні налаштування по черзі для більш витонченого професійного вигляду. Lightroom робить усе — ну, переважно. Професійні фотографи досі покладаються на Photoshop для розширених функцій і технік, але для більшості людей Lightroom більш ніж достатньо.
Редагування зображень
У модулі «Розробка» ви можете обробляти та редагувати свої зображення з більшим контролем, ніж будь-яка програма для керування фотографіями, що входить до комп’ютера. Крім того, у поєднанні з Lightroom Mobile , безкоштовну програму розширення Lightroom від Adobe, ви навіть можете обробляти та редагуйте зображення з телефону або планшета, і всі ваші налаштування буде синхронізовано з вашим комп’ютером.
Усе, що ви робите із зображенням (крім його повного видалення), буде відмінено.
Lightroom найкраще працює під час обробки Зображення RAW, які пропонують найбільші можливості для внесення коригувань, але ви також можете обробляти та редагувати JPEG. У будь-якому випадку, кожне коригування зроблене вами в Lightroom є неруйнівним, тому все, що ви робите із зображенням (крім його повного видалення), буде оборотний.
Модуль розробки розбитий на кілька вкладок, у лівій частині вікна є ваші попередні налаштування. Це швидке редагування одним клацанням миші, яке ви можете виконати, щоб швидко надати зображенням певний вигляд, а потім точно налаштувати їх за допомогою елементів керування в правій частині екрана. Налаштуйте кадрування, збільште експозицію (яскравість), перетворите фотографію на чорно-білу, підвищте насиченість тощо.
Попередні налаштування є одним із найпотужніших інструментів Lightroom і є однією з причин, чому він такий популярний серед фотографів. Ви також не обмежені певними попередньо встановленими параметрами; ви можете купити додаткові пресети, створені іншими фотографами, або ви можете створити власні. Вони дозволяють швидко та легко надати вашому зображенню бажаного вигляду або принаймні наблизити його, не витрачаючи масу часу на гру з більш просунутими та детально орієнтованими повзунками.
Подумайте про попередні налаштування як фільтри Instagram, але з більшим контролем і набагато кращими результатами. Наприклад, Попередні налаштування фільму VSCO імітуйте якість різноманітних плівок, щоб надати класичного вигляду вашим сучасним цифровим фотографіям.
Збереження та обмін зображеннями
Lightroom має вбудовану підтримку для Facebook і Flickr, і ви можете легко отримати інші плагіни для більшості інших соціальних мереж. Іншими словами, ви можете легко обробляти та ділитися зображеннями з однієї програми в більшості соціальних мереж. Тож навіть незважаючи на те, що Lightroom є більш просунутою та складнішою, ніж програма для фотографій на вашому телефоні, вона не приносить в жертву можливості легкого обміну, від яких ми всі залежимо.
Досвідчені користувачі також можуть експортувати зображення в різні формати файлів, змінювати якість і розмір зображення і навіть додати водяний знак щоб захистити від крадіжки зображень.
І так багато іншого…
Lightroom може бути настільки простим чи складним, наскільки ви того бажаєте, і програма може розвиватися разом із вашими навичками. Це лише деякі з причин, чому звичайній людині може сподобатися Adobe Lightroom. Описати всі його можливості та функціональні можливості в одній статті насправді неможливо, але, сподіваюся, цього було достатньо, щоб почати.
Якщо вам цікаво дізнатися більше про розширені функції Lightroom, у Adobe є їх багато покрокові інструкції та навчальні посібники що охоплює кожен аспект програми.
Рекомендації редакції
- Lightroom від Adobe став набагато кориснішим
- Кращі ноутбуки для редагування фотографій
- Як отримати фотошоп безкоштовно
- Найкращі програми для редагування фотографій для Android та iOS
- Як видалити та відновити фотографії в Android




