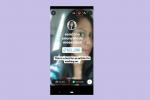Велика частина етикет відеоконференцій перевіряє, чи працює ваше обладнання перед початком зустрічі. І це включає вашу веб-камеру. Немає причин зіткнутися з неочікуваними та руйнівними збоями у відео посеред важливої зустрічі, якщо ви можете просто протестувати свою веб-камеру та заздалегідь вирішити ці проблеми.
Зміст
- Перевірте свою веб-камеру за допомогою програми Камера Windows 10
- Перевірте свою веб-камеру за допомогою Microsoft Teams
- Перевірте свою веб-камеру за допомогою Zoom
- Перевірте свою веб-камеру за допомогою Skype
- Перевірте свою веб-камеру Mac за допомогою Photo Booth
- Перевірте свою веб-камеру за допомогою Google Meet
- Перевірте свою веб-камеру за допомогою Webcam Test
У цьому посібнику ми покажемо вам, як це зробити протестуйте свою веб-камеру використання різноманітних варіантів тестування на комп’ютері та в Інтернеті. У більшості випадків вам не потрібно завантажувати щось особливе, щоб використовувати ці параметри, оскільки вони, ймовірно, уже встановлені на вашому комп’ютері. А наші бажані веб-параметри легко доступні через браузер і пристойне підключення до Інтернету.
Рекомендовані відео
Перевірте свою веб-камеру за допомогою програми Камера Windows 10

Якщо ваш комп’ютер працює під керуванням Windows 10, ви повинні мати доступ до рідної програми камери операційної системи. Ось як використовувати його для перевірки веб-камери:
Пов'язані
- Найпоширеніші проблеми Zoom і способи їх вирішення
- Найкраще освітлення для трансляції через веб-камеру 2022
- Універсальна веб-камера/мікрофон/ліхтар від Anker — це техніка, яка нам усім досі потрібна
Крок 1: У вікні пошуку праворуч від старт кнопку меню, введіть фразу Камера. Потім виберіть програму, яка з’явиться в результатах пошуку.
Крок 2: Увімкніть веб-камеру. Ваше відео має автоматично з’явитися в середині програми.
крок 3: Ви можете перевірити якість відео та мікрофона, скориставшись програмою Камера, щоб записати коротке відео та відтворити його. Для цього: виберіть піктограму відеокамери в правій частині екрана.
крок 4: Потім виберіть Зніміть відео значок (виглядає як велике біле коло зі значком відеокамери посередині). Запишіть тестовий відеокліп.
крок 5: Натисніть червоний значок зупинки запису, щоб завершити запис. Потім клацніть мініатюру записаного відео в нижньому правому куті екрана. Натисніть на грати кнопку для відтворення записаного відеокліпу.
Перевірте свою веб-камеру за допомогою Microsoft Teams

Якщо ви та ваша команда плануєте використовувати Microsoft Teams для вашого відеодзвінка, ви фактично можете використовувати той самий додаток, щоб перевірити свою веб-камеру перед зустріччю. Ось як:
Крок 1: Відкрийте настільну програму Microsoft Teams.
Крок 2: У верхньому правому куті екрана натисніть значок Налаштування та інше значок у вигляді трьох крапок. Потім виберіть Налаштування зі спадного меню, що з’явиться.
крок 3: В Налаштування меню, виберіть Пристрої. Потім увімкніть веб-камеру.
крок 4: Від Пристрої натисніть на Зробіть тестовий виклик кнопку.
крок 5: Чат-бот Teams Echo допоможе вам записати коротке повідомлення, щоб ви могли перевірити мікрофон і динаміки. Спочатку ви побачите канал веб-камери в центрі екрана, але під час запису голосового повідомлення він переміститься в нижній правий кут екрана. Ви можете переглядати відео з веб-камери.
Перевірте свою веб-камеру за допомогою Zoom

Zoom також пропонує власний спосіб тестування веб-камери перед зустрічами. Ось як перевірити веб-камеру за допомогою Zoom настільна програма:
Крок 1: Відкрийте настільну програму Zoom.
Крок 2: На головному екрані натисніть на Налаштування значок шестірні у верхньому правому куті.
крок 3: Натисніть на відео.
крок 4: Увімкніть веб-камеру. Попередній перегляд відео з веб-камери має автоматично з’явитися у верхній частині екрана.
Перевірте свою веб-камеру за допомогою Skype

Skype — ще одна програма, яка є рідною для Windows 10. Це програма для відеодзвінків і обміну повідомленнями, тому ви також можете використовувати її для зустрічей або дзвінків. Skype також має функцію тестування веб-камери. Ось як ним користуватися:
Крок 1: Відкрийте настільну програму Skype.
Крок 2: У верхньому лівому куті екрана праворуч від свого імені натисніть значок більше значок. (Це виглядатиме як три крапки.) Потім виберіть Налаштування з меню, що з’явиться.
крок 3: Увімкніть веб-камеру. Тоді з Налаштування вибір меню Аудіо та відео.
крок 4: В відео розділ, под Камера, має з’явитися попередній перегляд вашого відео.
крок 5: Якщо ви бажаєте налаштувати якість відео або інші параметри відео, виберіть Налаштування веб-камери.
Перевірте свою веб-камеру Mac за допомогою Photo Booth

Якщо у вас Mac, найпростіший спосіб перевірити веб-камеру — скористатися Photo Booth. За допомогою цієї програми ви можете робити фотографії та записувати відео за допомогою веб-камери. Щоб перевірити свою веб-камеру таким чином, просто дотримуйтеся цих інструкцій:
Крок 1: Відкрийте Стартова майданчик і виберіть Фотобудка. Або шукайте його, натиснувши Command + пробіл і введення імені.
Крок 2: У рядку меню виберіть Камера і переконайтеся, що вибрано потрібну веб-камеру. Якщо ви використовуєте внутрішню веб-камеру, її слід вибрати автоматично.
крок 3: У нижньому правому куті програми виберіть значок відео, а потім натисніть червону кнопку запису.
крок 4: Створіть коротке відео, не забувайте рухатися та створювати звуки, щоб перевірити, чи аудіо працює належним чином.
Перевірте свою веб-камеру за допомогою Google Meet

Функція тестування веб-камери Google Meet з’являється лише тоді, коли ви збираєтеся приєднатися до зустрічі, але це не обов’язково має бути справжня зустріч, щоб вона працювала. Ви можете створити зустріч, щоб скористатися функцією тестування. Ось як використовувати функцію тестування веб-камери Meet, незалежно від того, приєднуєтеся ви до справжньої зустрічі чи створюєте таку, щоб скористатися інструментом:
Крок 1: Увійдіть у свій обліковий запис Google, якщо ви ще не ввійшли. Потім перейдіть до meet.google.com. Якщо після тестування вам потрібно приєднатися до зустрічі, перейдіть до неї Крок 4.
Крок 2: Натисніть на Нова зустріч і виберіть Створіть зустріч на потім.
крок 3: Скопіюйте автоматично згенероване посилання на вашу зустріч, а потім відкрийте нову вкладку. Вставте це посилання в адресний рядок у верхній частині браузера. Відкривши посилання на зустріч, ви перейдете на сторінку Готові приєднатися? екран.
крок 4: На Готові приєднатися? на екрані ви побачите попередній перегляд відео з веб-камери, якщо веб-камеру ввімкнено. Ви також можете перевірити веб-камеру та аудіо, натиснувши на Перевірте аудіо та відео кнопку.
крок 5: На наступному екрані виберіть Захоплення та діагностика, щоб записати та відтворити тестовий відеокліп із вашим веб-камерою.
Крок 6: Запишіть свій кліп. Він автоматично припинить запис, а потім переведе вас на екран відтворення та результатів тестування. Натисніть на грати на вашому відеокліпі, щоб переглянути якість відео та звуку. Праворуч на екрані ви побачите власні результати тестування Google Meet, які покажуть, чи достатньо добре працює ваше обладнання чи підключення до Інтернету, щоб підтримувати відеодзвінок.
Перевірте свою веб-камеру за допомогою Webcam Test

Тест веб-камери — це швидкий онлайн-тест, за допомогою якого можна перевірити свою веб-камеру. Ось як ним користуватися:
Крок 1: Відкрийте потрібний веб-браузер. (Тест веб-камери містить довгий список підтримуваних браузерів, який не включає Internet Explorer.)
Крок 2: Перейти до Веб-сайт тестування веб-камери.
крок 3: Коли веб-сайт виявить вашу веб-камеру, натисніть на Перевірте мою камеру кнопку.
крок 4: З’явиться сповіщення браузера із запитом, чи надаєте ви дозвіл сайту на доступ до вашої веб-камери. Натисніть Дозволити.
крок 5: Відео з веб-камери має негайно з’явитися на веб-сайті, щоб ви могли побачити, як виглядатиме ваше відео. Веб-сайт тестування веб-камери займе кілька хвилин, щоб завершити тестування вашої веб-камери, щоб зібрати відомості про продуктивність вашої веб-камери. Після завершення тестування сайту ви зможете побачити всі зібрані дані про ефективність у правій частині екрана під Інформація про веб-камеру. Там ви можете переглянути таку інформацію, як частота кадрів, яскравість і роздільна здатність камери.
Крок 6: Якщо ви хочете переглянути повноекранну версію відео з веб-камери, натисніть на Повноекранний кнопку під попереднім переглядом відео веб-камери.
Крок 7: Якщо ви закінчили перевірку веб-камери, натисніть на Зупинити веб-камеру кнопку під вашим відео.
Рекомендації редакції
- Як ваш бос може шпигувати за вами за допомогою Slack, Zoom і Teams
- Ваші відеодзвінки Microsoft Teams незабаром працюватимуть на основі штучного інтелекту та машинного навчання
- Тест VPN: як перевірити, чи працює ваша VPN
- Бездротова магнітна веб-камера Dell вирішує проблему зорового контакту під час відеодзвінків
- Відеодзвінки Microsoft Teams один на один тепер можна шифрувати наскрізно
Оновіть свій спосіб життяDigital Trends допомагає читачам стежити за динамічним світом технологій завдяки всім останнім новинам, цікавим оглядам продуктів, проникливим редакційним статтям і унікальним у своєму роді коротким оглядам.