Одна з перших речей, яку робить більшість людей, купуючи новий смартфон, – додає обліковий запис Google. Давайте дивитися правді в очі: Gmail це, мабуть, найбільш використовувана платформа електронної пошти на планеті, і багато хто з нас навіть мають кілька адрес, щоб відокремити роботу від особистого життя.
Зміст
- Додайте обліковий запис Google в iOS і iPadOS
- Додайте другий обліковий запис Google в Android
- Використовуйте додаток Gmail
За замовчуванням більшість Android телефони вимагають входу в обліковий запис Google, щоб використовувати служби Google, які переходять до Gmail, Календар Google тощо. Увімкнено Пристрої Apple, ви повинні вручну додати обліковий запис у налаштуваннях, щоб отримати доступ до цих служб через рідні програми. Якщо ви цього не зробите, ви можете просто ввійти через окрему програму Gmail.
Рекомендовані відео
У цьому посібнику показано, як налаштувати обліковий запис Gmail на Android та iOS за допомогою системних налаштувань і програми Gmail.
Пов'язані
- Як ми тестуємо планшети
- 16 найкращих програм для обміну повідомленнями для Android та iOS у 2023 році
- iPadOS 17 має прихований сюрприз для шанувальників оригінального iPad
Додайте обліковий запис Google в iOS і iPadOS
На пристроях Apple ви можете додати обліковий запис Google для доступу до його служб у рідних програмах, як-от Пошта, Контакти тощо. Це відрізняється від встановлення програми Gmail і входу в обліковий запис Google. Наступні інструкції стосуються першого.


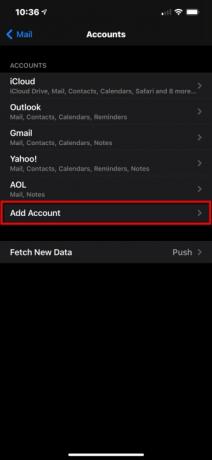
Крок 1: Торкніться, щоб відкрити Налаштування додаток
Крок 2: Прокрутіть вниз і торкніться Пошта.
крок 3: Торкніться Облікові записи на наступному екрані.
крок 4: Торкніться Додати обліковий запис.

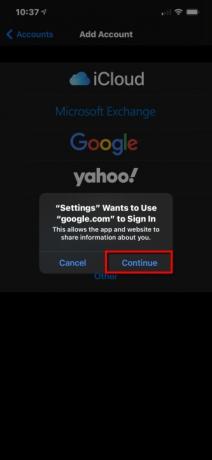
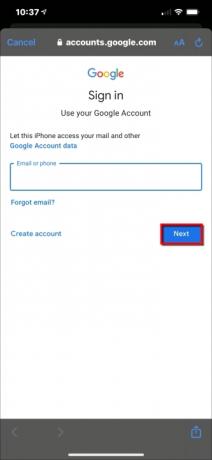
крок 5: Торкніться великого барвистого Google логотип. Ви не можете пропустити це.
Крок 6: Торкніться Продовжити у спливаючому вікні, щоб надати програмі «Налаштування» доступ до google.com.
Крок 7: Введіть адресу свого облікового запису Google або номер телефону, а потім натисніть Далі.
Крок 8: Введіть ваш Обліковий запис Google пароль, а потім торкніться Далі.
Крок 9: Увімкніть і вимкніть усе, що потрібно синхронізувати, а потім натисніть зберегти розташований у верхньому правому куті.
Якщо ви просто хочете отримати доступ до свого облікового запису Gmail, не додаючи служби Google на свій пристрій Apple, скористайтеся автономний додаток замість цього. Просто увійдіть у свій обліковий запис Google, і все готово. Якщо вам потрібно додати другий обліковий запис Google до програми Gmail, прокрутіть вниз до останнього набору інструкцій.
Додайте другий обліковий запис Google в Android
Ситуація з Android така, що, на відміну від iPhone, не всі пристрої мають ідентичні інтерфейси. Це відіграє певну роль у красі та проклятті платформи з відкритим вихідним кодом, яка дозволяє персоналізацію. Це означає, що будь-які вказівки та вказівки, які ми пропонуємо, можуть не нагадувати те, що ви бачите на своєму пристрої. Через це ми надаємо інструкції щодо запасів
Оскільки ми маємо вірити, що ваш телефон Android уже ввійшов у ваш основний обліковий запис Google, за умови, що це крок є обов’язковим під час налаштування пристрою, ми навчимо вас, як додати додатковий обліковий запис через пристрій налаштування. Після завершення цього уроку ми відкриємо програму Gmail і додамо другий обліковий запис, якщо ви не вирішили додати його за допомогою методу налаштування пристрою.
Стоковий Android 11
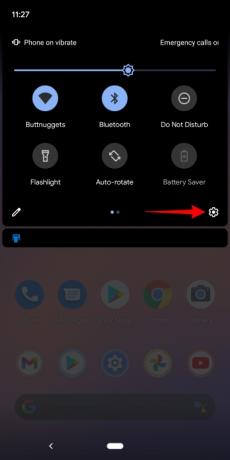
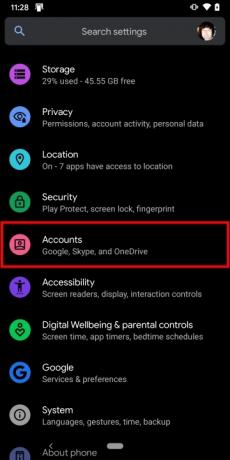
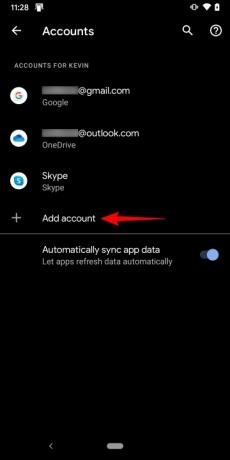
Крок 1: Проведіть пальцем зверху вниз, щоб повністю розгорнути Панель сповіщень, а потім торкніться гвинтик значок. Відкриється панель налаштувань Android.
Крок 2: Прокрутіть вниз і торкніться Облікові записи.
крок 3: Торкніться Додати обліковий запис на наступному екрані.
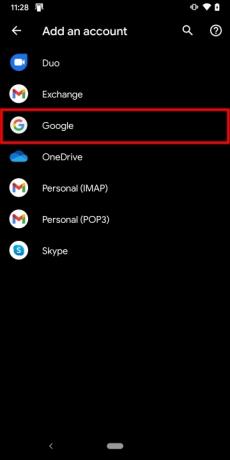
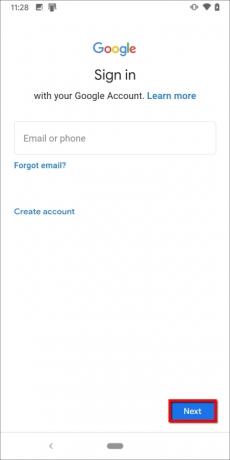

крок 4: Торкніться Google.
крок 5: Підтвердьте свою особу за допомогою обличчя, пальця або PIN-коду.
Крок 6: Введіть адресу свого облікового запису Google і натисніть Далі.
Крок 7: Введіть пароль свого облікового запису Google і натисніть Далі.
Крок 8: Торкніться яПогодьтеся на екрані Загальних положень та умов Google.
Крок 9: Якщо буде запропоновано, додайте кредитну картку для покупок або торкніться Ні, дякую.
Після завершення ви повернетеся до облікових записів у налаштуваннях. Якщо ви хочете переглянути облікові записи, які ви додали, або хочете видалити будь-які, просто торкніться Google.
Телефони Samsung (Android 10)
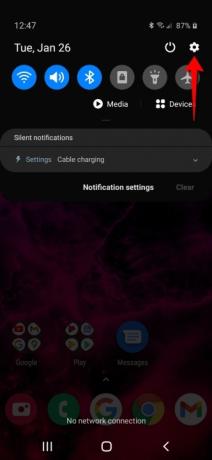
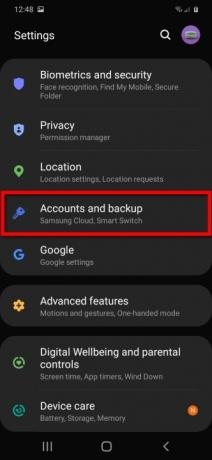
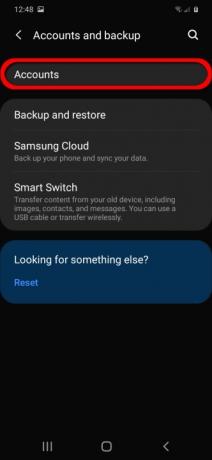
Крок 1: Проведіть пальцем зверху вниз, щоб повністю розгорнути Панель сповіщень, а потім торкніться гвинтик значок. Відкриється панель налаштувань Android.
Крок 2: Торкніться Облікові записи та резервне копіювання.
крок 3: Торкніться Облікові записи.



крок 4: Торкніться Додати обліковий запис.
крок 5: Торкніться Google варіант у списку.
Крок 6: Якщо буде запропоновано, введіть свій PIN-код.
Крок 7: Введіть адресу свого облікового запису Google і натисніть Далі.
Крок 8: Введіть пароль свого облікового запису Google і натисніть Далі.
Крок 9: Торкніться яПогодьтеся на екрані Загальних положень та умов Google.
Крок 10: Якщо буде запропоновано, додайте кредитну картку для покупок або торкніться Ні, дякую.
Після завершення ви повернетеся до облікових записів у налаштуваннях. Якщо ви хочете переглянути облікові записи, які ви додали, або хочете видалити будь-які, просто торкніться Google.
Використовуйте додаток Gmail
Ці вказівки стосуються вас, лише якщо ви додали свій другий обліковий запис Google на пристрій Android, але він не відображається в програмі Gmail. Подальші вказівки також стосуються пристроїв Apple, якщо користувачі не бажають додавати другий обліковий запис Google через налаштування пристрою, але все одно хочуть увійти у свій Gmail.
У цьому випадку ми припускаємо, що ви раніше завантажили програму, увійшли у свій основний обліковий запис Google і вам потрібно приєднатися до іншого облікового запису.
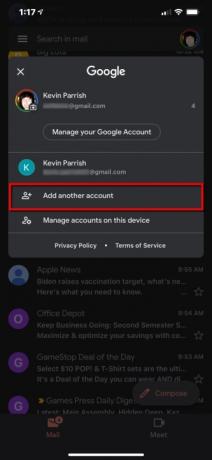
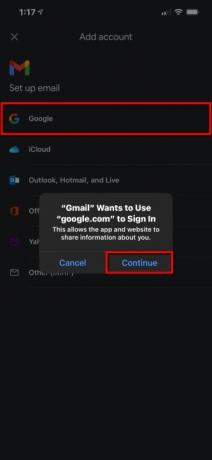

Крок 1: Торкніться, щоб відкрити Gmail додаток
Крок 2: Торкніться свого Обліковий запис Google значок у верхньому правому куті.
крок 3: Торкніться Додати інший обліковий запис на спадній панелі.
крок 4: Торкніться Google на наступному екрані.
крок 5: Торкніться Продовжити у спливаючому вікні, щоб надати програмі доступ до google.com.
Крок 6: Введіть адресу свого облікового запису Google або номер телефону, а потім натисніть Далі.
Крок 7: Введіть пароль свого облікового запису Google і натисніть Далі.
Крок 8: Торкніться яПогодьтеся на екрані Загальних положень та умов Google.
Крок 9: Якщо буде запропоновано, додайте кредитну картку для покупок або торкніться Ні, дякую.
Рекомендації редакції
- Найкращі програми для знайомств у 2023 році: наші 23 улюблені
- Маєте iPhone, iPad або Apple Watch? Вам потрібно оновити його прямо зараз
- Що таке NFC? Як це працює і що з ним можна робити
- Чи отримає мій iPad iPadOS 17? Ось усі сумісні моделі
- Чи отримає мій iPhone iOS 17? Ось усі підтримувані моделі
Оновіть свій спосіб життяDigital Trends допомагає читачам стежити за динамічним світом технологій завдяки всім останнім новинам, цікавим оглядам продуктів, проникливим редакційним статтям і унікальним у своєму роді коротким оглядам.




