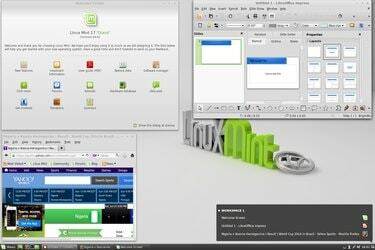
Деякі з найпопулярніших версій або «дистрибутивів» операційної системи Linux суперечать традиційній репутації Linux як ОС, створеної для гіків і технократів. Два приклади — Ubuntu та Linux Mint на базі Ubuntu, який додає інтерфейс «Cinnamon», подібний до Windows, до базової операційної системи. Налаштування кількох моніторів в інтерфейсі Cinnamon – це відносно проста справа кількох клацань мишею.
Потрапити туди

Спочатку переконайтеся, що всі ваші монітори підключені та ввімкнені, а потім завантажте Linux Mint. Натисніть значок «Меню» на панелі внизу екрана, де меню «Пуск» традиційно було б на комп’ютері під керуванням Windows. У меню, що відкриється, виберіть «Параметри системи», а потім у розділі «Обладнання» виберіть «Дисплеї».
Відео дня
Налаштування моніторів

У меню «Дисплеї» ви матимете можливість дзеркального відображення дисплеїв, тобто другий монітор показує те саме зображення, що й перший. Це зручно, якщо ви використовуєте більший другий монітор або РК-проектор як наочний посібник і хочете, щоб глядачі бачили те, що бачите ви. У цьому випадку обидва монітори використовуватимуть налаштування дисплея з нижчою роздільною здатністю. Якщо ви не віддзеркалюєте монітори, на кожному екрані відображатиметься частина робочого столу Mint. Ви можете налаштувати орієнтацію та роздільну здатність кожного дисплея окремо. Коли ви закінчите, натисніть «Застосувати», щоб переконатися, що налаштування працюють правильно, а потім закрийте вікно.
Примітки до версії

Ці інструкції стосуються Linux Mint 17 під кодовою назвою «Qiana», випущеного в травні 2014 року і підтримуваного до травня 2019 року. Процес може дещо або значно відрізнятися в інших версіях ОС.




