У 2016 році Apple представила панель Touch Bar Моделі MacBook Pro, для всіх, крім базової моделі 13-дюймового MacBook Pro. однак, прийом до нього був змішаним. Усі ці значки, що змінюються, було важко навчитися, і багато людей помічали, що вони випадково чистили сенсорну панель і запускали різноманітні функції, які їм не потрібні.
Зміст
- Як обмежити функціональність Touch Bar
- Як повністю відключити сенсорну панель
Якщо ви в цьому човні, ми можемо допомогти. Ось кілька ефективних способів обмежити або вимкнути сенсорну панель на вашому Mac.
Рекомендовані відео
Як обмежити функціональність Touch Bar
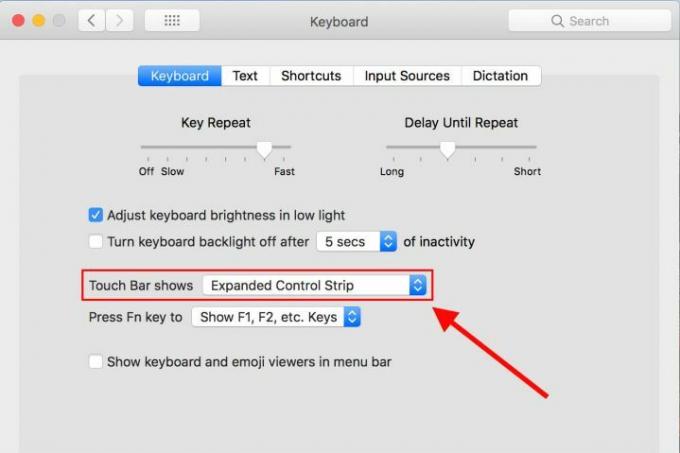
Якщо вам потрібен простий спосіб роботи з сенсорною панеллю, ви можете швидко заморозити її лише для основних команд керування. У своєму природному стані сенсорна панель перемикатиметься на унікальні набори елементів керування для більшості програм, які ви відкриваєте. Якщо це основне, що вам не подобається в сенсорній панелі — усі ці змінні значки, які ви не маєте часу запам’ятовувати або зрозуміти — тоді ви можете вимкнути цю частину сенсорної панелі, залишивши панель активною для простих змін налаштування.
Пов'язані
- M3 Mac може вийти цього року — з несподіваним доповненням
- MacBook Air 15 дюймів проти. MacBook Air 13 дюймів: який купити
- Великий витік розкриває всі секрети Mac, над якими працює Apple
Крок 1: перейдіть до «Системних налаштувань», піктограми із зображенням шестірні на панелі Dock. Там виберіть «Клавіатура».
Крок 2: переконайтеся, що ви перебуваєте на першій вкладці в цьому розділі, на якій написано «Клавіатура». Якщо ви на a MacBook Pro із сенсорною панеллю, ви помітите додатковий розділ у цій області спеціально для Touch Бар. Тут можна змінити кілька налаштувань, але для цього процесу ви хочете вибрати «Сенсорна панель показує».
Крок 3: переключіть спадне меню «Touch Bar show» на «Expanded Control Strip». Це заблокує сенсорну панель на смузі керування надають такі основні функції, як яскравість, гучність, пропуск пісень і розділення вікна. Сенсорна панель не перемикатиметься на інші налаштування, поки цей параметр увімкнено, незалежно від того, які програми ви використовуєте.
Звичайно, ця опція дійсно ефективна, лише якщо ви не заперечуєте, що сенсорна панель увімкнена. Якщо ваша проблема з сенсорною панеллю більше фізична, як-от почистити її пальцями, перемикання лише на команди керування, ймовірно, зовсім не допоможе. Насправді це може погіршити ситуацію, якщо ви випадково почнете змінювати гучність або яскравість екрана. Для подібних проблем найкраще звернутися до нашого другого варіанту.
Як повністю відключити сенсорну панель
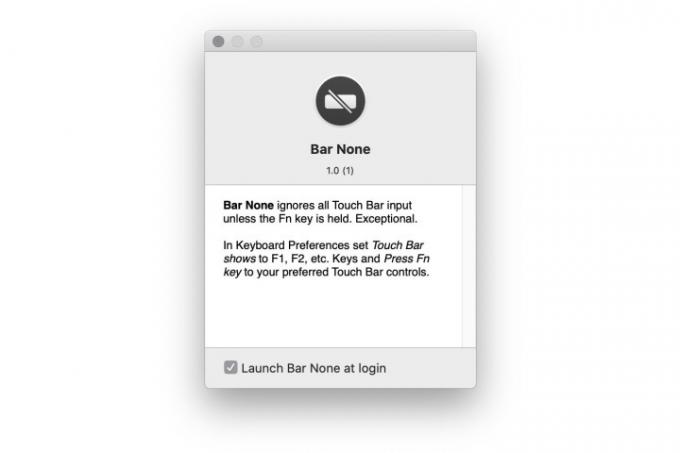
На жаль, Apple не надає можливості повністю вимкнути сенсорну панель. Однак існує сторонній додаток під назвою Панель немає розроблений Шоном Інманом, який робить саме це.
Те, як це працює, досить просте. Після інсталяції Bar None з’явиться у верхньому меню й не дозволить сенсорній панелі працювати, якщо користувач не тримає FN. Ви матимете повний захист від ненавмисних клацань, оскільки Bar None вимагає від вас зробити цей додатковий крок, гарантуючи, що ви використовуєте TouchBar лише тоді, коли це дійсно потрібно.
Вам потрібно буде відвідати сайт Bar None, щоб отримати доступ до завантаження програми. Потім ви зміните дозволи свого Macbook, перейшовши до Системні параметри > Безпека та конфіденційність > Доступність.
Панель None захищає від ненавмисних клацань сенсорної панелі шляхом активації захисного режиму, який обмежує чутливість, але все ще дозволяє певну продуктивність, коли програма працює в режимі за замовчуванням. Якщо ви хочете, щоб ваша сенсорна панель була повністю заблокована, щоб вона не отримувала введення, ви можете змінити параметри Панелі немає, перейшовши до Системні параметри > Клавіатура. У цьому режимі сенсорна панель працюватиме лише тоді, коли ви їй скажете.
Ми пропонуємо корисний і вичерпний посібник ізяк завантажити MacOS Big Sur які можна використовувати для підвищення продуктивності вашого Mac.
Рекомендації редакції
- M3 MacBook Pro може вийти раніше, ніж хтось очікував
- Найкращі пропозиції MacBook Prime Day: заощаджуйте на MacBook Air і MacBook Pro
- За словами Apple, чіпи Intel стримували 15-дюймовий MacBook Air
- Найкращі пропозиції MacBook: заощаджуйте на MacBook Air і MacBook Pro
- MacBook може нарешті наздогнати ноутбуки Windows у цьому важливому аспекті
Оновіть свій спосіб життяDigital Trends допомагає читачам стежити за динамічним світом технологій завдяки всім останнім новинам, цікавим оглядам продуктів, проникливим редакційним статтям і унікальним у своєму роді коротким оглядам.




