Надсилання текстових повідомлень – це зручний спосіб залишатися на зв’язку, навіть не відкриваючи рота. Ви можете перегукуватися ВСІМИ ВЕЛИКИМИ ЛІТАМИ, тривати дебати, поширювати останні плітки та багато іншого, просто використовуючи свої пальці. І хоча це все чудово, чому б не надіслати повідомлення своїм друзям і родині, використовуючи милу мордочку тварини або нахмурене селфі?
Зміст
- Як встановити ім'я та зображення профілю
- Докладніше про Memojis та Animojis
- Зміна налаштувань конфіденційності
Якщо ви готові усунути «Вибачте, хто це?» текстові повідомлення назавжди, ми покажемо вам, як використовувати програму «Повідомлення» від Apple. Незалежно від того, надаєте перевагу своїй фотографії чи Memoji, ми допоможемо вам налаштувати ваш Профіль iMessage, щоб ви могли покращити свій досвід надсилання текстових повідомлень, надіславши малину всім знайомим (і не знаю).
Рекомендовані відео
Як встановити ім'я та зображення профілю
Налаштувати цю функцію насправді досить просто. Щоб почати, виконайте наведені нижче дії.
iOS 14
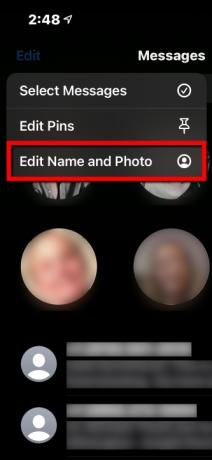
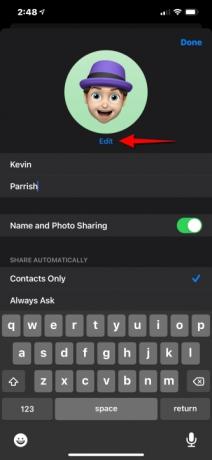
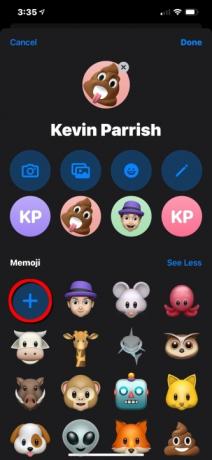
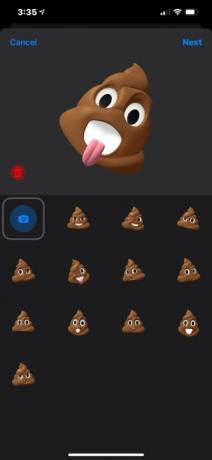
Крок 1: Торкніться, щоб відкрити Повідомлення додаток
Крок 2: Торкніться Редагувати розташований у верхньому лівому куті.
крок 3: Торкніться Редагувати ім'я та фото у спадному меню.
крок 4: Торкніться Редагувати відображається під підказкою поточного профілю.
На наступному екрані ви побачите безліч опцій, включаючи просте кольорове коло з вашими ініціалами, доступ до передньої камери, доступ до програми «Фотографії» та довгий список емодзі. Відчуваєш себе трохи лукавим? Чому б замість цього не встановити Memoji або Animoji (додаткову інформацію див. у наступному розділі)?
Пов'язані
- Як позбутися чужого Apple ID на своєму iPhone
- Маєте iPhone, iPad або Apple Watch? Вам потрібно оновити його прямо зараз
- Я дуже сподіваюся, що цей витік цін на iPhone 15 Pro не відповідає дійсності
Пам’ятайте, що одержувач побачить це, коли отримає ваші повідомлення, тому уникайте використання геніталій, оголених задників і всього іншого, через що вас можуть заарештувати.
крок 5: Торкніться відповідної кнопки профілю, який ви хочете використати.
Те, що ви побачите далі, залежить від того, що ви виберете. Наприклад, якщо це просто бульбашка з вашими ініціалами, ви побачите варіанти Використовуйте в повідомленнях, Редагувати, дублікат, і Видалити. Якщо ви виберете зображення з програми «Фотографії», ви можете перемістити та масштабувати зображення, встановити фільтр, а потім торкнутися Готово.
Крок 6: Торкніться, щоб редагувати поля, що містять ваші Перший і Прізвище.
Щоб встановити своє ім'я, просто заповніть записи. Це ім’я, яке бачитимуть ваші контакти, коли ви надсилатимете їм повідомлення, тому переконайтеся, що вибрали те, що більшість людей знатиме та не образиться (звичайно, якщо це не ваша мета).
Крок 7: Торкніться Готово у верхньому правому куті, щоб завершити.
iOS 13
Інструкції дещо відрізняються, але результати однакові.
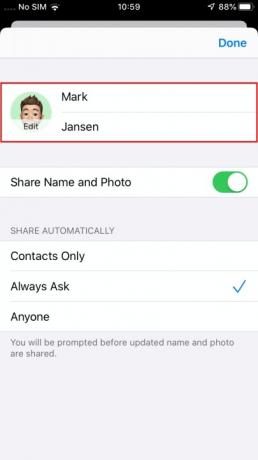
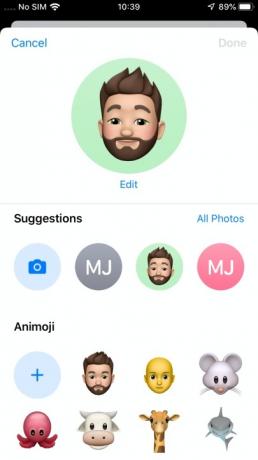
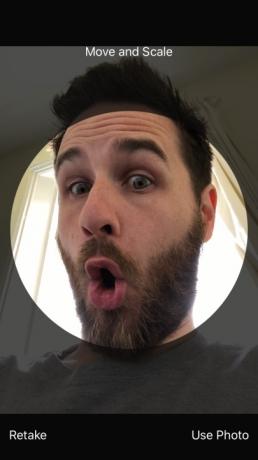
Крок 1: Торкніться, щоб відкрити Повідомлення додаток
Крок 2: Натисніть на Три крапки («…») у верхньому правому куті.
крок 3: Торкніться Редагувати ім'я та фото щоб отримати доступ до нових налаштувань.
Усе інше здебільшого таке ж, як у iOS 14, тому поверніться до попередніх кроків, якщо вам потрібна додаткова допомога.
Докладніше про Memojis та Animojis
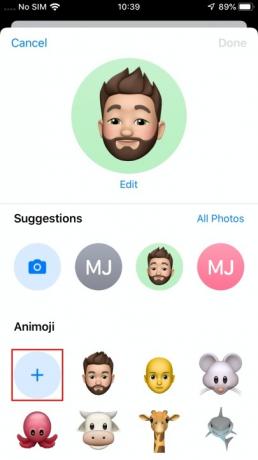

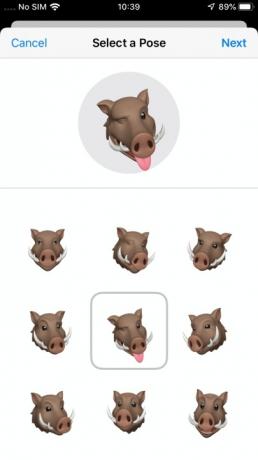
Наш путівник по як створити Memoji детально описує процес, але варто коротко описати його тут.
Починаючи з iOS 13, Apple розширила доступність Memojis і Animojis, усунувши потребу в камері TrueDepth. Це означає будь-який На iPhone під керуванням iOS 13 або новішої версії тепер можна створювати тварин або мультиплікаційну версію себе чи коханої людини. У цьому випадку ви побачите статичні зображення, які можна встановити як свій аватар.
Однак, якщо ваш телефон робить мати камеру TrueDepth, ви можете торкнутися Камера у будь-якому Animoji або Memoji та встановіть власний вираз за допомогою свого обличчя.
Крок 1: Після постукування Редагувати на сторінці свого профілю торкніться знак плюс (+) під Memoji або Animoji, залежно від версії iOS.
Крок 2: Виберіть колір шкіри, веснянки, колір щік і будь-які плями краси, які ви хочете додати.
крок 3: Торкніться зачіска і виберіть колір і тип.
крок 4: Продовжуйте налаштовувати свої брови, очі, голову, ніс, рот, вуха, волосся на обличчі, окуляри та головний убір.
крок 5: Коли ви закінчите шедевр, торкніться Готово у верхньому правому куті.
Крок 6: ваш новий аватар має з’явитися в головній області вибору. Натисніть на Аватар щоб встановити позу на наступному екрані, а потім торкніться Далі.
Пам’ятайте: якщо ваш телефон має камеру TrueDepth, ви можете торкнутися Камера і створіть настроюваний вираз. В іншому випадку просто виберіть статичний вираз із поточної бібліотеки.
Крок 7: Перемістіть і масштабуйте за потреби на наступному екрані, а потім натисніть Виберіть.
Крок 8: Виберіть колір фону, а потім натисніть Готово.
Звичайно, якщо ви не хочете мати щось таке відверто «ви», як Memoji, тоді ви можете використовувати Animoji замість цього. У меню вибору зображень є різноманітні анімодзі на вибір, включаючи мишу, акулу та навіть череп. Ви можете вибрати позу так само, як і з Memoji, тож якщо ви завжди вважали себе підморгуючою совою, це те, ким ви можете бути.
Зміна налаштувань конфіденційності
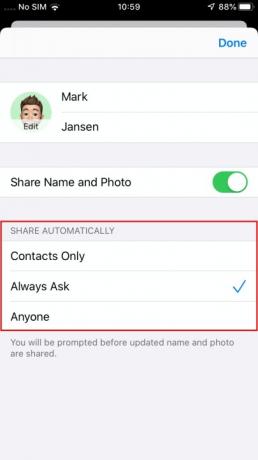
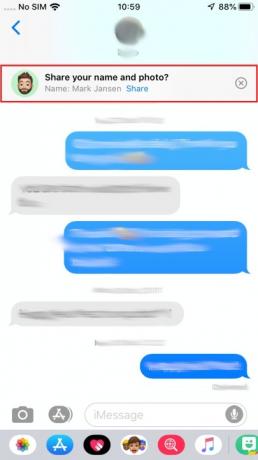
Встановлення імені та зображення профілю допомагає заощадити час, коли ви надсилаєте повідомлення друзям, але що, якщо ви не хочете, щоб у місцевій піцерії бачили вашого дивного лева Animoji або ваше справжнє ім’я? На щастя, ви можете налаштувати свої налаштування, щоб цього не було.
Крок 1: Виконайте ті самі дії, щоб повернутися на сторінку свого профілю в Повідомленнях.
Крок 2: Під Поділитися автоматично, торкніться Лише контакти або Завжди запитуйте. В iOS 13 ви також маєте побачити хто завгодно варіант.
Ці параметри досить зрозумілі, але ось короткий виклад:
- Лише контакти — Ділиться вашим ім’ям профілю та зображенням лише з людьми у вашому списку контактів.
- хто завгодно — Відкриває його для будь-кого, ідеально підходить для найбільш комунікабельних людей (iOS 13).
- Завжди запитуйте — Пропонує вам можливість поділитися з тими, кого ви виберете особисто.
Якщо вибрати Завжди запитуйте, невелике спливаюче вікно у верхній частині екрана запитає, чи бажаєте ви поділитися своєю інформацією, коли ви відкриваєте повідомлення від контакту. Торкніться Поділіться щоб поділитися своєю інформацією, або торкніться X щоб відхилити та закрити повідомлення.
Рекомендації редакції
- iPhone щойно продали за шалену суму на аукціоні
- Цей телефон Android за 600 доларів має одну велику перевагу перед iPhone
- 16 найкращих програм для обміну повідомленнями для Android та iOS у 2023 році
- Найкращі чохли для iPhone 14 Pro Max: топ-15, які ви можете купити
- Чи отримає мій iPhone iOS 17? Ось усі підтримувані моделі




