Поки iPad від Apple часто здається єдиною грою в місті, де йдеться про планшети, не спите Серія Galaxy Tab від Samsung. Завдяки асортименту планшетів у різних цінових категоріях планшети Samsung — це потужні, елегантні та чудові способи дивитися Netflix, грати в ігри чи робити будь-що інше, для чого вам потрібен високотехнологічний пристрій. Найкраща частина? У нас їх десятки Пропозиції планшетів Samsung Galaxy триває, тож ви можете придбати шикарний новий пристрій за доступною ціною.
Зміст
- Як зробити скріншот на планшеті Samsung Galaxy Tab
- Як зробити знімок екрана на планшеті Samsung Galaxy Tab за допомогою S Pen
- Як зробити скріншот за допомогою жесту
- Як зробити скріншот голосовою командою
- Як зробити знімок екрана на старішому планшеті Samsung Galaxy Tab із кнопкою «Додому».
- Де можна знайти свої скріншоти?
Рекомендовані відео
легко
5 хвилин
Будь-яка модель Samsung Galaxy Tab
S Pen (опціонально)
З усіма цими чудовими функціями ви з часом захочете поділитися тим, що на вашому екрані, з кимось іншим. Незалежно від того, чи це певний ігровий момент, смішний мем чи досить тривожне повідомлення про помилку, ви можете знати, як зробити знімок екрана. Щоб полегшити вам роботу, ось наш посібник про те, як зробити знімок екрана на будь-якому планшеті Samsung Galaxy Tab.
Як зробити скріншот на планшеті Samsung Galaxy Tab
Новітні планшети Samsung – фантастичні пристрої. Але якщо ви працюєте зі старішого планшета, можливо, вам буде цікаво як робити скріншоти тепер, коли кнопку додому видалено. На щастя, робити скріншоти все ще легко.
Ці інструкції стосуються Samsung Серія Galaxy Tab S8, діапазон Galaxy Tab S7 (включаючи Вкладка S7 FE), Galaxy Tab S6 діапазон, Galaxy Tab S5e, Galaxy Tab S4 працює Android 10 і Galaxy Tab S3.
Крок 1: Перейдіть до екрана, знімок якого потрібно зробити.
Крок 2: Натисніть потужність + Зменшити гучність клавіші одночасно, щоб зробити повноекранний знімок екрана.
Пов'язані
- Я змусив себе спробувати 14,5-дюймовий планшет — і він пішов не дуже добре
- Я радий, що Samsung Galaxy Note помер, коли це сталося
- Galaxy Z Flip 5 ще навіть не існує, але вже є угода
Як зробити знімок екрана на планшеті Samsung Galaxy Tab за допомогою S Pen
Натискання кнопок — не єдиний спосіб зробити знімок екрана на планшеті Samsung Galaxy Tab. Якщо ваш планшет підтримує стилус Samsung S Pen, ви також можете використовувати його, щоб зробити знімок екрана. Це особливо корисно, коли ви хочете зробити скріншот певної частини планшета, оскільки ви можете просто виділити ту частину екрана, яку хочете зробити, і залишити все інше.
Крок 1: Використовуючи S Pen, відкрийте Повітряні команди меню швидкого доступу. Це маленький значок ручки, зазвичай у правій частині екрана. Якщо він не відображається, торкніться екрана S Pen, щоб активувати його.

Крок 2: Йти до Розумний вибір.

крок 3: Використовуйте S Pen, щоб торкнутися поля вибору та перетягнути його на область знімка екрана.
крок 4: Торкніться Зберегти зображення кнопку в правій частині меню, щоб зберегти знімок екрана.
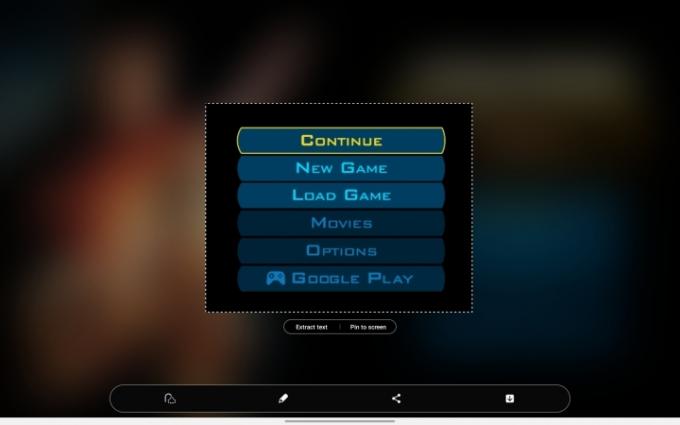
Як зробити скріншот за допомогою жесту
Якщо вам було недостатньо цих методів, насправді є інший спосіб зробити знімок екрана на планшеті Samsung. Ще до того, як управління жестами було крутим, пристрої Samsung постачаються з набором жестів, які можна використовувати для виконання певних дій. Один із них – провести долонею по екрану, щоб зробити скріншот.
Крок 1: Спочатку переконайтеся, що цю функцію ввімкнено. Йти до Налаштування > Розширені функції > Рухи і жести. Тоді переконайтеся Проведіть долонею, щоб зробити знімок увімкнено (перемикач синій).

Крок 2: Покладіть долоню на один край екрана та проведіть нею поперек. Якщо все зроблено правильно, буде зроблено знімок екрана.
Можливо, вам знадобиться трохи потренуватися, щоб отримати правильний результат, але коли ви опануєте, ви зможете гортати справа наліво або зліва направо. На жаль, гортання вгору та вниз не працює.
Як зробити скріншот голосовою командою
Якщо ваші руки зайняті, ви також можете зробити скріншот за допомогою голосової команди. Ось як.
Крок 1: Переконайтеся, що цифровий голосовий помічник подобається Google Assistant або Біксбі увімкнено.
Крок 2: Попросіть голосового помічника зробити скріншот. Це може бути просто: «Привіт, Біксбі, зроби знімок екрана».

Як зробити знімок екрана на старішому планшеті Samsung Galaxy Tab із кнопкою «Додому».
Планшети, як правило, служать набагато довше, ніж смартфони, тому цілком можливо, що у вас ще є Samsung Galaxy Tab S2 2017 року випуску. Якщо це так, то створення знімка екрана за допомогою цього пристрою дещо відрізняється від нових пристроїв.
Крок 1: Перейдіть до будь-якого екрана, знімок якого ви хочете зробити.
Крок 2: Натисніть потужність + додому кнопки одночасно, щоб зробити знімок екрана.

Де можна знайти свої скріншоти?
Звичайно, вам потрібно знайти свої скріншоти, коли ви їх справді зробили. На щастя, їх легко знайти. Просто перейдіть у програму Галерея та торкніться Альбоми > Скріншоти. Звідси ви можете редагувати або ділитися своїми знімками екрана до душі. Або, якщо вам потрібен простір для зберігання, ви також можете видалити їх.
Рекомендації редакції
- Цей крихітний телефон Android ледь не зіпсував для мене Galaxy S23 Ultra
- Забудьте про кільце Oura — можливо, Samsung створить нове розумне кільце
- Samsung щойно надав нам 3 великі тизери Galaxy Unpacked
- Я досі користуюся Samsung Galaxy S23 Ultra з однієї важливої причини
- Поспішайте! Цей Samsung Galaxy Watch коштує 151 долар на кілька годин
Оновіть свій спосіб життяDigital Trends допомагає читачам стежити за динамічним світом технологій завдяки всім останнім новинам, цікавим оглядам продуктів, проникливим редакційним статтям і унікальним у своєму роді коротким оглядам.




