The iPhone X був ще одним технологічним шедевром від Apple, коли він дебютував, але він багато чого змінив у роботі iPhone. Якщо ви переходите зі старішого iPhone на цю версію, ви можете виявити деякі відмінності, які слід з’ясувати.
Зміст
- Як перевірити відсоток заряду батареї
- Як використовувати доступність для доступу до програм
- Як переключатися між програмами та повертатися на головний екран
- Як примусово закрити відкриті програми
- Як налаштувати Face ID
- Як активувати Siri
- Як додати кнопку додому на дисплей
- Як зробити скріншот
- Як отримати доступ до сповіщень і Центру керування
- Як отримати доступ до Apple Pay
- Як підтвердити платежі Apple
- Як вимкнути телефон
- Як примусово скинути iPhone X
- Як зробити фотографію в портретному режимі
- Натисніть, щоб увімкнути дисплей
- Як увімкнути/вимкнути «підняти, щоб прокинутися».
- Як налаштувати «Струшування, щоб скасувати».
- Як надіслати Animoji
Адаптація до вашого iPhone X стане легше, якщо ви дізнаєтеся деякі поради та підказки щодо навігації системою. Наші поради можуть допомогти вам у всьому: від того, що робити без кнопки «Додому», до того, де Apple сховала індикатор батареї.
Рекомендовані відео
Як перевірити відсоток заряду батареї

Для тих, хто переходить зі старішого iPhone на iPhone X, ви помітите, що відсоток батареї більше не відображається у верхній частині дисплея. Хоча ви не можете налаштувати його так, щоб він відображався на головному екрані, ви можете побачити його, провівши вниз праворуч від виїмки, де знаходиться Центр керування.
Пов'язані
- Найкращі програми для знайомств у 2023 році: наші 23 улюблені
- Чому ви не можете використовувати Apple Pay у Walmart
- Цей маленький гаджет надає вам найкращі функції iPhone 14 за 149 доларів
Як використовувати доступність для доступу до програм

5,8-дюймовий дисплей iPhone X може ускладнити доступ до певних програм і вмісту для тих, хто має менші руки. Не хвилюйтеся, оскільки функція доступності Apple дозволяє опускати піктограми програм у верхній частині екрана, щоб вони були в межах досяжності. Йти до Налаштування > Загальні > Спеціальні можливості > Доступність і ввімкніть функцію. Щоб використовувати доступність на старішій моделі iPhone, наприклад iPhone 8 Plus, потрібно двічі натиснути кнопку «Додому». З функцією доступності на
Як переключатися між програмами та повертатися на головний екран


Перед iPhone X, кнопка головного екрана слугувала для перемикання між програмами або повернення на головний екран. На iPhone X і новіших моделях, якщо ви хочете переглянути всі програми, які ви відкрили на головному екрані, просто проведіть пальцем угору від нижнього краю пристрою. Це приведе вас до стека програм, які зараз запущені.
Як примусово закрити відкриті програми

На iPhone X легко примусово закрити програми. Все, що вам потрібно зробити, це провести пальцем угору від нижньої частини дисплея так само, як ви робили б, щоб побачити, які програми відкриті. Коли ви побачите список, просто проведіть пальцем ліворуч або праворуч, щоб вибрати, а потім проведіть пальцем угору по конкретній програмі, яку ви хочете закрити, і вона зникне зі списку.
Як налаштувати Face ID
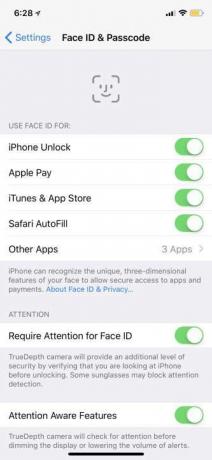
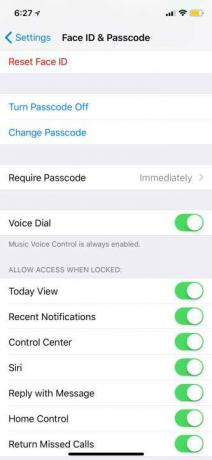
Коли ви вперше налаштуєте свій iPhone X, ви отримаєте можливість увімкніть Face ID і пройдіть процес налаштування, як і Touch ID. Вам потрібно двічі повернути голову, щоб камера TrueDepth могла зафіксувати всі риси вашого обличчя. Якщо ви якимось чином пропустили цей крок, можете перейти до Налаштування > Face ID і пароль > Налаштувати Face ID. Вам доведеться дозволити йому ще раз відсканувати ваше обличчя двічі. Після цього все, що вам потрібно зробити, щоб розблокувати свій
Є два додаткових налаштування, про які вам слід знати для Face ID. Перший Налаштуйте альтернативний зовнішній вигляд, що дозволяє додати друге обличчя для розблокування телефону. Це може бути обличчя коханої людини, хоча багато людей також використовують це, щоб iPhone X легше розпізнавати їх із бородою, окулярами тощо. (Розблокування за допомогою маски вимагає іншого підходу.)
Друге налаштування Вимагати уваги для ідентифікатора обличчя. Якщо ви вимкнете це, iPhone не потребуватиме відстеження ваших очей та інших функцій для розблокування. Це полегшує випадкове розблокування телефону. Однак ця функція вмикається автоматично для забезпечення безпеки — ніхто не може використовувати ваше обличчя для розблокування телефону, наприклад, коли ви непритомні.
Як активувати Siri

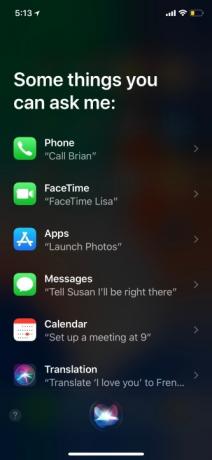
На правій стороні iPhone X є подовжена кнопка живлення — ми почали називати її кнопкою «блокування», оскільки її основне використання більше не для вимикання телефону. Ти можеш активувати Siri утримуючи кнопку блокування праворуч протягом кількох секунд. З'явиться голосовий помічник, готовий відповісти на будь-які запитання або виконати будь-які команди. Якщо ви хочете вийти з Siri, знову натисніть кнопку блокування.
Як додати кнопку додому на дисплей



iPhone X був першим iPhone, який відмовився від кнопки «Додому», і звикнути до неї може бути важко. Якщо вам дійсно не вистачає кнопки «Додому», ви можете додати її на дисплей за допомогою AssistiveTouch. Таким чином, ви можете натиснути кнопку, щоб повернутися на головний екран, а не використовувати
Унизу екрана з’явиться маленьке коло, яке можна переміщати куди завгодно. Він також автоматично переміщуватиметься під час використання пристрою, щоб не заважати вашому вмісту. Коли ви торкнетеся його, ви відкриєте меню, яке приведе вас до різноманітних параметрів, таких як сповіщення, знімок екрана, екран блокування тощо, але щоб повернутися додому, просто торкніться кола ще раз.
Як зробити скріншот

Зробити знімок екрана на iPhone X може здатися трохи чужим без присутності кнопки «Додому», особливо тому, що тепер це схоже на знімок екрана на Android телефон. Все, що вам потрібно зробити, це одночасно натиснути кнопку блокування та збільшення гучності. Щойно він зробить знімок екрана, ви побачите його в нижньому лівому куті екрана. Торкніться його, щоб позначити або відредагувати свій знімок екрана, а потім ви зможете видалити його або зберегти у папці «Фото».
Як отримати доступ до сповіщень і Центру керування


iPhone X має a виїмка, який є чорним простором у верхній частині телефону, де розміщено технологію, необхідну для Face ID. Екран обрамляє виїмку, а права сторона має дуже специфічну функцію: тепер так ви відкриваєте Центр керування. Просто проведіть пальцем вниз від правого верхнього кута, і вниз з’явиться Центр керування. Це працює незалежно від того, чи ви розблокували головний екран. Зауважте, що те, що ви бачите на вашій індивідуальній панелі керування, залежатиме від налаштувань, які ви ввімкнули, а також від елементів керування смарт-пристроєм ви вирішили включити.
Щоб отримати доступ до Центру сповіщень, або титульного листа, проведіть пальцем вниз ліворуч або по центру верхньої частини iPhone X. Це відкриє вашу сторінку сповіщень, яку потім можна буде провести вгору, щоб повернутися на головний екран. У Центрі сповіщень ви можете провести пальцем ліворуч, щоб отримати доступ до камери, і праворуч, щоб перейти до віджетів Today.
Як отримати доступ до Apple Pay


Щоб швидко дістатися Apple Pay на iPhone X двічі торкніться кнопки блокування з правого краю телефону. Потім з’явиться ваша картка, і Face ID автоматично просканує вас, щоб підтвердити, що ви є власником картки. Якщо ви не хочете використовувати Face ID, також є можливість вручну ввести свій пароль.
Як підтвердити платежі Apple

На iPhone X немає сканера відбитків пальців, щоб підтверджувати платежі, коли ви купуєте програми або підписуєтеся на підписку. Натомість Apple використовує комбінацію ідентифікатора обличчя та фізичного підтвердження, яке вам потрібно буде вивчити, дещо подібне до ввімкнення Apple Pay.
Коли ви намагаєтеся підтвердити покупку, Face ID працюватиме автоматично у фоновому режимі після того, як Apple надішле вам повідомлення про те Подвійний клік для оплати (або щось подібне), з напрямною стрілкою. Зверніть увагу, що Apple кілька разів оновлювала ці інструкції в минулому.
Потім вам потрібно двічі клацнути фізичну праву кнопку на телефоні, і ваше завантаження/купівля завершиться. Як і в разі особистої оплати Apple Pay, ви також можете перейти до налаштувань і змінити пароль на пароль для більшої безпеки.
Як вимкнути телефон

Ви можете вимкнути телефон, утримуючи одну з кнопок гучності та кнопку блокування одночасно. У верхній частині екрана ви побачите опцію «проведіть пальцем, щоб вимкнути». Це також те, як ви можете отримати доступ до служби екстреної допомоги та медичного посвідчення, якщо ви потрапили в ситуацію, яка потребує екстреної допомоги.
Як примусово скинути iPhone X
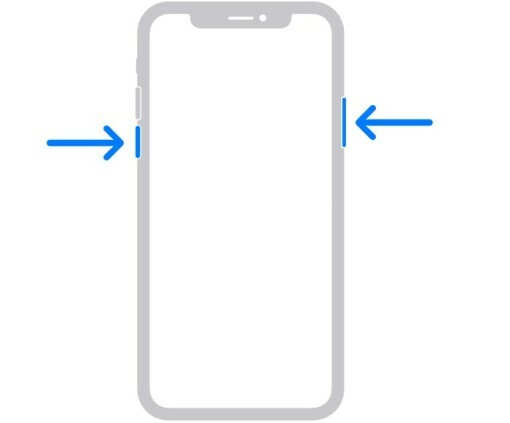
Якщо ваш iPhone завис і перестав реагувати, важко зрозуміти, що робити далі, оскільки ви дійсно покладаєтеся на сенсорний екран. Ось чому Apple має вбудований спосіб примусового перезавантаження, коли вам потрібно. Просто виконайте ці дії за допомогою фізичних кнопок на телефоні:
- Натисніть і швидко відпустіть Збільшення гучності кнопку.
- Натисніть і швидко відпустіть Зменшення гучності кнопку.
- Утримуйте Права сторона кілька секунд, поки ваш iPhone помітно не перезавантажиться та не відобразить логотип Apple.
Як зробити фотографію в портретному режимі


З iPhone X ви можете використовувати портретний режим як на задній, так і на передній камері. Відкривши програму камери, виберіть «Портрет», і ви отримаєте карусель різних параметрів портретного освітлення, таких як природне світло, студійне світло, контурне освітлення тощо. Торкніться значка повороту камери, щоб переключитися на фронтальну камеру для професійного селфі.
Натисніть, щоб увімкнути дисплей

Зазвичай ви використовуєте Touch ID щоб увімкнути екран блокування iPhone. З iPhone X все, що вам потрібно зробити, це торкнутися дисплея, щоб увімкнути екран.
Як увімкнути/вимкнути «підняти, щоб прокинутися».
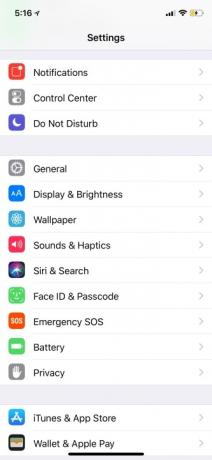

Щоразу, коли ви підносите iPhone X до обличчя, екран автоматично виходить з режиму сну. Це називається Raise to Wake, і воно вже деякий час існує на iPhone. Якщо ви хочете вимкнути його, перейдіть до Налаштування > Дисплей і яскравість і перемикання Підняти, щоб розбудити увімкнути або вимкнути.
Як налаштувати «Струшування, щоб скасувати».
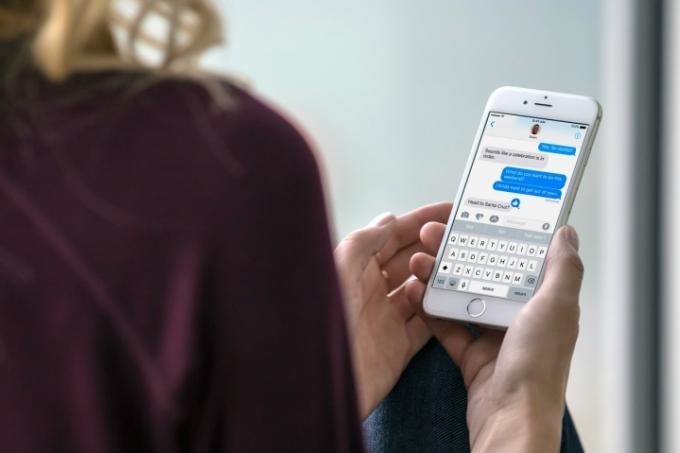
Якщо ви зайняті введенням повідомлення на своєму iPhone майже в будь-якій програмі, ви можете швидко видалити щойно написане, швидко струснувши iPhone. З’явиться спливаюче меню з Скасувати кнопку, яку ви можете вибрати, яка видалить усе, що ви нещодавно написали. Наявність кнопки скасування стане в нагоді під час написання електронних листів або відповідей на повідомлення. Якщо ви розумієте, що хочете повернути текст, також є можливість Повторити введення.
З іншого боку, якщо ви зіткнулися з цією функцією і вам вона дійсно не подобається, ви можете вимкнути її. Направлятися до Налаштування, йти до Доступністьі виберіть Струсіть, щоб скасувати. Це дасть вам перемикач, який ви можете вимкнути, щоб цього ніколи не сталося.
Як надіслати Animoji
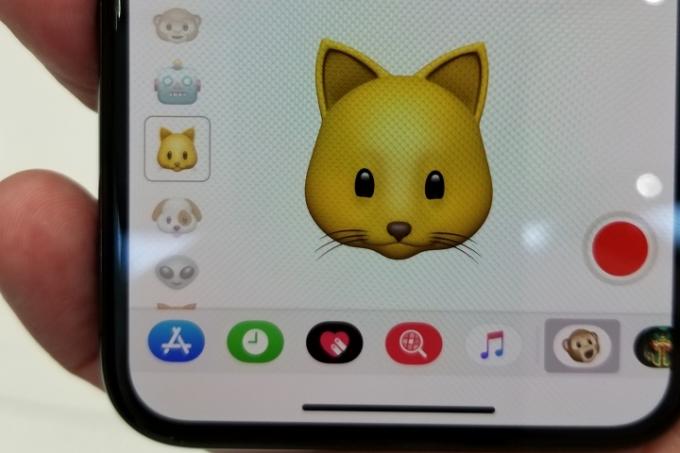
Анімодзі — це анімовані емодзі ви можете відправити для будь-якого користувача iOS або Android. Емоджі використовують камери Face ID TrueDepth, щоб відстежувати анімацію вашого обличчя, подібно до захоплення руху, яке використовується у фільмах. Щоб надіслати його, перейдіть до Повідомлення додаток Відкрийте ланцюжок чату, і внизу ви побачите панель програм. Біля піктограми App Store розташовано емодзі мавпи — торкніться його. Ви перебуваєте на екрані запису Animoji. Ви можете провести пальцем угору, щоб розгорнути його на весь екран. Виберіть свій улюблений смайлик, і ви зрозумієте, що він уже відстежує ваші рухи обличчя. Торкніться червоної кнопки запису, щоб записати 10-секундне відео (зі звуком) і надіслати його друзям. Це відображатиметься як відеофайл для людей без iPhone X.
Ви також можете перевірити як створити Memoji, який Apple додала в iOS 12.
Рекомендації редакції
- iPhone щойно продали за шалену суму на аукціоні
- Як позбутися чужого Apple ID на своєму iPhone
- Цей телефон Android за 600 доларів має одну велику перевагу перед iPhone
- iPhone 15: прогноз дати випуску та ціни, витоки, чутки тощо
- Найкращі дешеві телефони у 2023 році: наші 7 улюблених телефонів за обмеженим бюджетом




