Кожен пристрій у вашій мережі має локальна IP-адреса що комп’ютери у вашому домі використовують, щоб знайти його. Вам не потрібно знати IP-адресу свого мережевого принтера для щоденного використання, але це один із способів додати принтер на новий комп’ютер, якщо система не визначає принтер автоматично.
Порада
IP-адреси мають лише мережеві принтери. Принтер, підключений безпосередньо до комп’ютера за допомогою USB-кабелю, не має IP-адресу.
Знайдіть IP на панелі керування
Крок 1. Відкрийте «Пристрої та принтери».
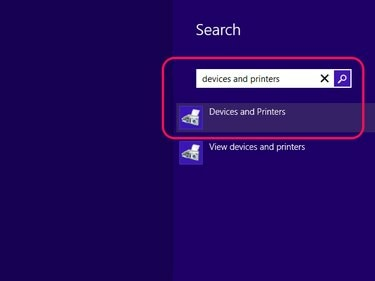
Авторство зображення: Зображення надано Microsoft
Знайдіть і відкрийте Пристрої та принтери Панель керування за допомогою початкового екрана Windows 8.
Відео дня
Порада
У Windows 7 натисніть Пристрої та принтери в меню «Пуск».
Крок 2: Відкрийте Властивості принтера
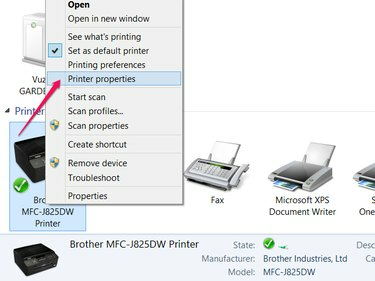
Авторство зображення: Зображення надано Microsoft
Клацніть правою кнопкою миші свій принтер у розділі «Пристрої та принтери» та виберіть Властивості принтера з контекстного меню.
Увага
Не натискайте Властивості внизу контекстного меню. Подивіться далі в меню Властивості принтера.
Крок 3: Знайдіть IP
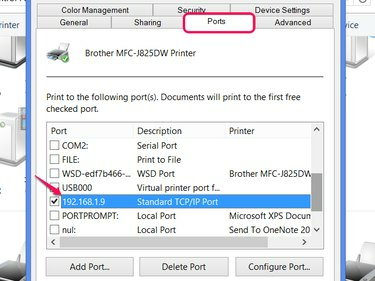
Авторство зображення: Зображення надано Microsoft
Відкрийте порти вкладку та прокрутіть вниз, щоб знайти «Стандартний порт TCP/IP». Прочитайте IP-адресу з рядка, а потім закрийте вікно. Можливо, вам знадобиться розгорнути стовпець «Порт», щоб прочитати повну адресу: клацніть і перетягніть лінію між стовпцями «Порт» та «Опис».
Знайдіть IP-адресу за допомогою командного рядка

Авторство зображення: Зображення надано Microsoft
Командний рядок також пропонує спосіб знайти IP-адресу вашого принтера за допомогою Кеш протоколу розділення адреси. Щоб використовувати цей метод, вам потрібно знати MAC-адресу принтера, яку також називають фізичною або апаратною адресою, щоб відповідати IP-адресі. MAC-адреси не змінюються, на відміну від IP-адрес, тому часто можна знайти MAC-адреси на наклейці на принтері.
Біля командний рядок, тип арп -а і натисніть Введіть. Перегляньте список MAC-адреси вашого принтера та прочитайте відповідну IP-адресу.



