Прикріплення до важкої колекції DVD або Blu-ray може стати причиною важких часів, коли ваша колекція стане занадто великою. А якщо вам доведеться переїхати? Зрештою, знайти місце для зберігання сотень (або тисяч) дисків і футлярів – важка робота, так само як і підтримувати всі ваші диски в ідеальній формі під час переїзду.
Зміст
- УВАГА
- Що потрібно для копіювання DVD або Blu-ray і що потрібно знати
- Як скопіювати DVD або Blu-ray за допомогою MakeMKV
- Винятки
- Примітка щодо дисків Blu-ray 4K Ultra HD
- Як перекодувати за допомогою Handbrake
- Використовуйте HandBrake для зміни розміру файлів
Рекомендовані відео
важко
30 хвилин
DVD або Blu-ray
Дисковод DVD або Blu-ray на комп’ютері
На жорсткому диску достатньо місця для збереження видобутих файлів
Програму для копіювання файлів
Програма для перекодування файлів після копіювання
Медіаплеєр VLC для перегляду відео
На щастя, для тих із нас, хто бажає розлучитися з деякими нашими хваленими фізичними носіями, є інший варіант — оцифрування, або «копіювання» ваших DVD-дисків і Blu-ray на домашній комп’ютер. Сам процес досить простий, але він вимагає певного обладнання, програмного забезпечення та трохи терпіння. Щоб допомогти вам перекодувати вашу величезну колекцію фільмів, ми склали цей посібник.
УВАГА
Технічно, якщо робота захищена авторським правом, робити це незаконно, навіть якщо вона вам належить. Щоб було зрозуміло, ми не виправдовуємо та не заохочуємо незаконне копіювання та/або відтворення матеріалів, захищених авторським правом. Тим не менш, якщо у вас є домашнє відео (або, насправді, будь-що, що не захищене авторським правом), ви вільні робити з ними все, що завгодно, зокрема оцифровувати їх.
Побачити більше
- Як виправити подряпаний DVD або CD
- Як конвертувати ваш вініл у цифровий формат
- Найкращі програвачі 4K Blu-ray
Що потрібно для копіювання DVD або Blu-ray і що потрібно знати
Вище ми перерахували необхідні елементи, але ось докладніше:
Ваш DVD або Blu-ray
Дисковод DVD або Blu-ray на вашому комп’ютері — без нього ви нічого не копіюватимете. Якщо у вашому комп’ютері немає відповідного дисковода, зовнішній DVD-диск або хороший дисковод Blu-ray можна придбати всього за 25 доларів США.
На жорсткому диску достатньо місця для збереження видобутих файлів — диски Blu-ray можуть займати великий обсяг пам’яті, тому ми рекомендуємо мати 30–60 ГБ вільного місця на жорсткому диску, якщо ви бажаєте скопіювати файл.
Програма для копіювання файлів — ми будемо використовувати MakeMKV у цьому посібнику, який доступний як для Windows, так і для MacOS.
Програма для перекодування файлу після його копіювання — ми рекомендуємо Ручне гальмо, який також доступний для Windows і MacOS.
А Медіаплеєр VLC щоб переглянути ваше відео

Як скопіювати DVD або Blu-ray за допомогою MakeMKV
Незалежно від того, чи використовуєте ви Windows чи MacOS, чи копіюєте Blu-ray чи DVD, процес ідентичний для всіх.
Крок 1: Завантажте та встановіть MakeMKV, а після завершення відкрийте програму.
Крок 2: Угорі програми буде написано «MakeMKV BETA» — проігноруйте це та вставте DVD або Blu-ray у оптичний привід.
Пов'язані
- Як ми тестуємо телевізори
- Найкращі пропозиції OLED-телевізорів: 11 дешевих OLED-телевізорів, які ви можете купити сьогодні
- Що таке Tubi? Усе, що потрібно знати про безкоштовний стример
крок 3: Коли програма розпізнає ваш диск, клацніть великий значок дисковода, щоб почати процедуру копіювання. Теоретично, цей процес може також усунути захист авторських прав із диска, але знову ж таки, ми це не те, що ми виправдовуємо чи заохочуємо.
крок 4: Після вибору диска MakeMKV поверне список розділів і сегментів, які можна скопіювати. Щоб копіювати лише фільм, а не додаткові чи додаткові матеріали, виберіть лише розділ або сегмент фільму (зазвичай це найдовший заголовок або найбільший файл) і зніміть усі інші прапорці.
крок 5: Призначте вихідну папку, куди ви хочете, щоб файл розміщувався після копіювання.
Крок 6: Коли ви будете готові до роботи, натисніть Зробіть MKV кнопка праворуч. Цей процес може тривати від двох хвилин до півгодини залежно від характеристик вашого комп’ютера і розмір файлу, але коли це буде зроблено, ви повинні мати файл MKV, який очікує у вказаному папку.
Винятки
У деяких випадках вам навіть не потрібно конвертувати цей файл, оскільки файли MKV сумісні з настільною та мобільною версіями VLC, а також із медіа-сервером Plex. Якщо це ваші основні методи перегляду відео з бібліотеки, ви можете зупинитися тут. Проте, можливо, буде доцільно конвертувати ці файли, щоб заощадити місце. Файли Blu-ray, зокрема, мають тенденцію бути масивними. Ось чому ви захочете застосувати програму перекодування, яка мінімізує розмір файлу та/або відтворюватиме файл на кількох пристроях.
Примітка щодо дисків Blu-ray 4K Ultra HD
Оскільки 4K все більше стає стандартом як для фільмів, так і для серіалів, багато хто з вас, ймовірно, збирає цілу нову колекцію Ultra HD Blu-ray. Багато з цих фільмів постачаються з цифровими копіями, але що, якщо ваші ні, або що, якщо ви просто віддаєте перевагу альтернативній системі доставки, а не програмам, які вимагають ці коди?
Одна з найважливіших речей, які вам знадобляться, якщо ви вирішите вирушити в цю важку подорож, — це терпіння. Якщо ви хочете розірвати a 4K Ultra HD Диск Blu-ray, це можливо, але будьте готові витратити дорогоцінний час на усунення будь-яких дивних проблем, які можуть виникнути. Не дивлячись на те, як MakeMKV став за ці роки — тепер він підтримує тисячі дисків UHD — все ще є тривалі проблеми з певними комбінаціями дисководів і мікропрограм, і не всі диски Blu-ray створюються порівну.
Просто тому, що ви успішно скопіювали свою копію Зоряні війни: Епізод IV не означає, що ви отримаєте той самий результат із порівнянною копією Темний лицар. Деякі з вас можуть зіткнутися з проблемами під час вилучення HDR даних і знайти формулу для злому власних кодеків, як Dolby Atmos, що виявилося значною перешкодою.
Якщо ви готові впоратися з усім цим, просто пам’ятайте, що ми все ще на початку цього, тому це не зовсім легко, навіть для тих, хто знайомий з копіюванням інших дисків. По-перше, вам потрібно конкретний привід 4K Blu-ray копіювати ці диски, і, швидше за все, у вас його немає. Також може знадобитися кілька додаткових розширених кроків, як-от створення текстового файлу з ключами розшифровки в ньому або повернення пов’язаної мікропрограми до попередньої версії.
Зрештою, це може виявитися більшим клопотом, ніж того варте, але якщо ви непохитні після всіх цих попереджень і вирішите, що хочете продовжити копіювання своїх дисків 4K Blu-ray, див. Форуми MakeMKV для отримання додаткової інформації. The Тема поширених запитань щодо UHD, зокрема, є хорошим місцем для початку.
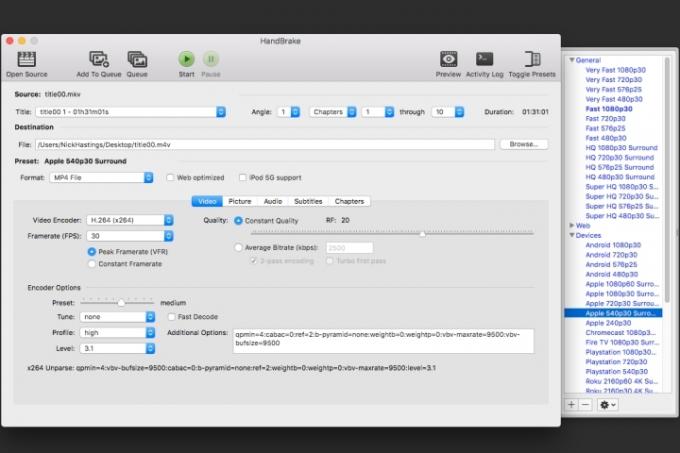
Як перекодувати за допомогою Handbrake
Після того, як ви успішно скопіювали свій DVD або Blu-ray, ви, ймовірно, матимете великий файл, який потрібно перекодувати для використання на різних пристроях. Однак перед перекодуванням радимо переконатися, що ваше відео виглядає добре. Ми пропонуємо використовувати для цього VLC.
Крок 1: Щоб почати, встановіть і відкрийте HandBrake (який ви можете отримати сюди безкоштовно), натисніть на Джерело у верхньому лівому куті та знайдіть файл, який ви щойно викопали.
Крок 2: Тепер ви вирішуєте, де дивитися відео. Розробники програми вже створили попередні налаштування для багатьох продуктів.
крок 3: Є кілька різних варіантів для iOS і Android пристроїв, а також консолей Sony і Microsoft, крім того кілька потокових пристроїв. Ви також можете змінити будь-який із цих стилів і зберегти їх під новими назвами або створити спеціальні стилі з нуля.
крок 4: Вибір одного з цих попередніх налаштувань автоматично налаштує всі налаштування відповідно до того, що ви виберете.
Використовуйте HandBrake для зміни розміру файлів
Ви також можете використовувати HandBrake для зміни розміру файлів.
Крок 1: Наприклад, якщо у вас є величезний файл MKV, ви можете вибрати стиль підмножини «Matroska» (MKV означає Matroska Video) і запустити програму, щоб зменшити цей файл.
Крок 2: Якщо ви перекодуєте диск Blu-ray, процес працює так само, але ви захочете вибрати інші параметри, щоб уникнути непотрібного стиснення та зберегти якість відео.
крок 3: Для DVD-дисків немає причин вибирати роздільну здатність вище 480p. Це просто збільшить розмір файлу без підвищення якості. Для дисків Blu-ray ви захочете вибрати між 720p і 1080p — щоб заощадити місце, ми рекомендуємо вибирати 720p для всього, що не використовує переваги Full HD. Для відео з більшою візуальною змістовністю, ймовірно, варто вибрати 1080p.
крок 4: Загалом, попередньо налаштований «Високий профіль» — розташований у підмножині Legacy — є хорошим місцем для початку, із проходження вибрані аудіокодеки (виберіть опцію HD-аудіо без втрат, якщо це ваш багаж) і значення постійної якості RF 18 або так. Це здебільшого особисті переваги, тому вам слід поекспериментувати, щоб дізнатися, що найкраще працює.
крок 5: Визначившись із бажаним результатом, виберіть місце призначення файлу та натисніть старт.
Крок 6: Ця частина займе деякий час, тому сядьте зручніше, розслабтеся та дозвольте HandBrake зробити свою справу. Після завершення процесу у вас буде новий файл, готовий для відтворення на вибраному пристрої. Цей процес також повторюється.
Крок 7: Якщо у вас кілька різних пристроїв, ви можете просто змінити попередні налаштування та запустити програму для того самого DVD або Blu-Ray знову (за умови, що ви вибрали нове місце призначення, щоб уникнути перезапису попереднього результат).
Це воно! Ви успішно скопіювали та перекодували диск DVD або Blu-ray. Тепер переходьте до перегляду за допомогою медіасервера, наприклад Plex, або вашого улюбленого медіа плеєр.
Рекомендації редакції
- Найкращі пропозиції для телевізорів Prime Day: придбайте 50-дюймовий телевізор 4K менше ніж за 200 доларів США та більше
- Як віддзеркалити ваш смартфон або планшет на телевізорі
- Як конвертувати касети VHS на DVD, Blu-ray або цифрові
- Де взяти напрокат DVD-диски та Blu-ray, оскільки Netflix припиняє прокат дисків
- YouTube TV: тарифні плани, ціни, канали, як скасувати підписку тощо




